Descrição do Processo de Carregamento em Massa
Para carregar em massa dados de novas aquisições no Workforce:
-
Antes de carregar dados de novas aquisições em Integração de Dados, verifique se há requisições vazias disponíveis no sistema para o formulário de atualização em massa Processar Novas Contratações no Workforce. Se você estiver carregando dados de uma requisição já presente no sistema, os dados de requisição existentes serão substituídos por um novo registro carregado por meio da Integração de Dados.
-
Na página inicial da Integração de Dados, clique em Ações e selecione Aplicativos.
-
Na página Aplicativos, clique em
 (ícone Adicionar).
(ícone Adicionar). -
Na página Criar Aplicativo e, na lista suspensa Categoria, selecione Origem de Dados.
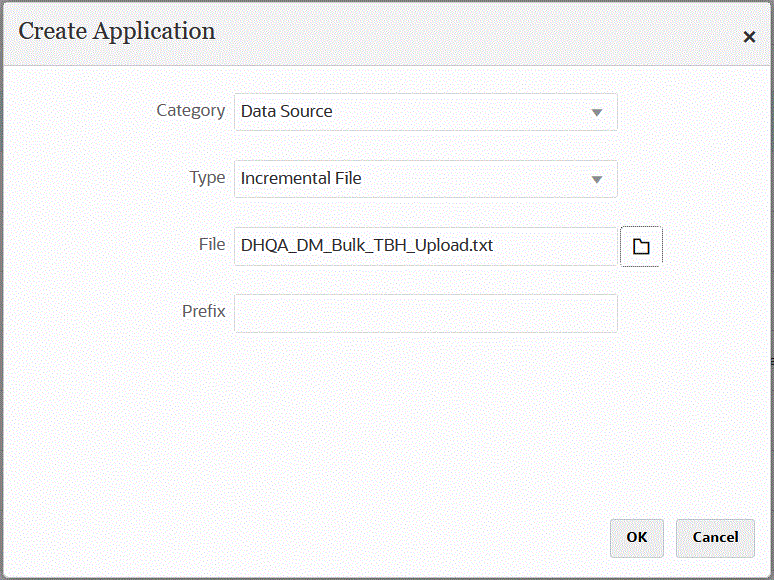
-
Em Tipo, selecione Arquivo Incremental.
-
Em Arquivo, especifique o arquivo de dados de origem de novas contratações a ser usado como o modelo.
Clique em
 para procurar um arquivo na página Navegador de Arquivos.
para procurar um arquivo na página Navegador de Arquivos.Ao selecionar um arquivo, observe o seguinte:
-
O arquivo de dados de origem deve ser um arquivo de dados delimitado.
-
Os arquivos de dados usados devem conter um cabeçalho de uma linha, que descreva as colunas delimitadas.
-
Tanto os dados numéricos quanto os não numéricos podem ser carregados.
A seguinte imagem mostra um arquivo de novas contratações em massa:
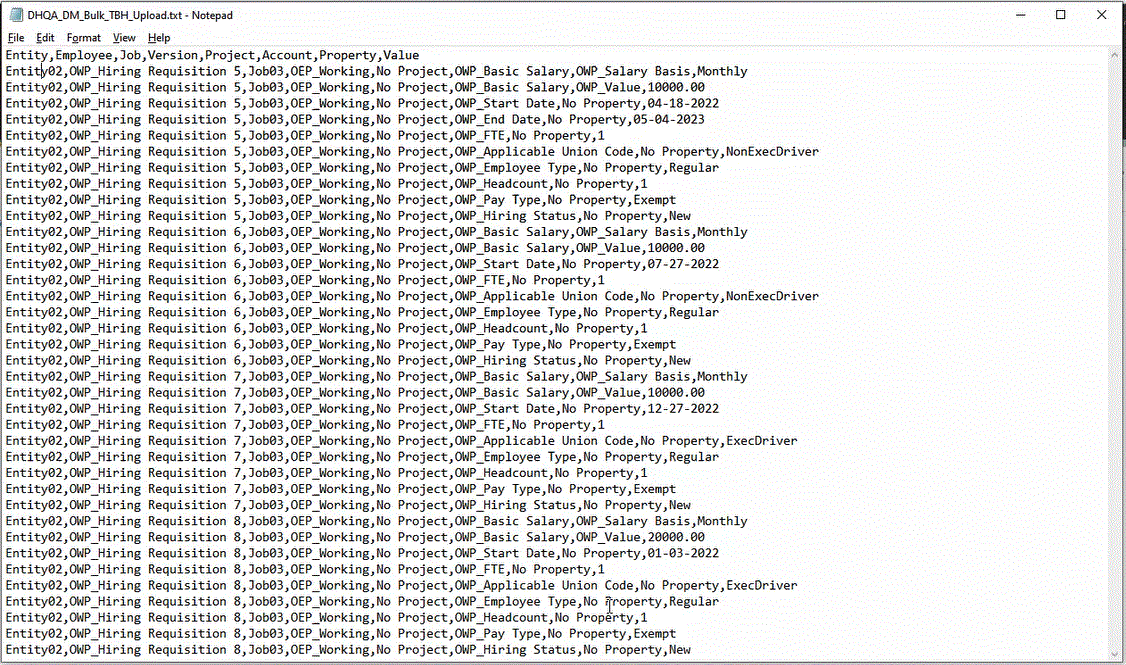
-
-
Opcional: em Prefixo, especifique um prefixo para tornar exclusivo o nome do aplicativo.
O prefixo está concatenado com o nome do aplicativo para formar um nome de aplicativo exclusivo. Por exemplo, se desejar nomear um aplicativo com o mesmo nome de um que já existe, você poderá atribuir as suas iniciais como o prefixo. -
Clique em OK.
-
Na página inicial da Integração de Dados, clique em
 (Criar) e depois selecione Integração.
(Criar) e depois selecione Integração.A página Geral é mostrada na exibição Criar Integração.
-
Crie a integração entre o aplicativo de origem e o de destino e depois clique em Salvar e Continuar.
-
Em Nome e Descrição, digite um nome e a descrição para a nova integração.
-
Em Local, digite o nome de um novo local ou escolha um local existente para especificar onde carregar os dados.
-
Na lista suspensa Origem (
 ), selecione Arquivo.
), selecione Arquivo. -
No Navegador de Arquivos, navegue até e selecione o arquivo de novas contratações em massa e, em seguida, clique em OK.
Ao selecionar o arquivo de novas contratações em massa, clique em Opções de Arquivo para visualizar e gerenciar o formato do conteúdo na página Importação do Arquivo.
-
Em Destino (
 ), selecione o aplicativo Workforce no qual os dados de novas contratações em massa devem ser carregados.
), selecione o aplicativo Workforce no qual os dados de novas contratações em massa devem ser carregados. -
Em Cubo, selecione o tipo de plano do sistema de destino.
-
Em Categoria, selecione os mapeamentos de categoria para categorizar e mapear dados do sistema de origem para um membro da dimensão Cenário de destino.
As categorias listadas são aquelas criadas na configuração, como "Real". Para obter mais informações, consulte Gerenciamento de Mapeamentos de Categoria.
-
Opcional: selecione quaisquer atributos de local aplicáveis à integração. Para obter mais informações, consulte Seleção de Atributos de Localização.
- Clique em Salvar e Continuar.
-
-
Na página Mapear Dimensões, as dimensões de mapa (criar um formato de importação) entre a origem e o destino.
-
Em Tipo, selecione Delimitado - Todos os Tipos de Dados.
-
Na lista suspensa Delimitador de Arquivo, selecione um tipo de delimitador.
Delimitadores disponíveis:
-
vírgula (,)
-
exclamação (!)
-
ponto e vírgula (;)
-
dois pontos (:)
-
barra vertical (|)
-
guia
-
til (~)
-
-
Na grade de mapeamentos, mapeie as colunas de origem no arquivo de carregamento de dados da origem para as dimensões no aplicativo de destino.
As dimensões do aplicativo de destino são preenchidas automaticamente.
Se o formato de importação já tiver sido definido para o arquivo, as colunas de origem e destino serão mapeadas automaticamente.
Se estiver adicionando um novo formato de importação ou editando um formato de importação existente, complete o seguinte:
-
Em Coluna, especifique o número de campo no arquivo a ser importado.
-
Em Selecionar Dimensão de Origem, especifique o nome da dimensão de origem para atribuir ao aplicativo de destino.
Várias colunas de origem da mesma dimensão podem ser mapeadas para dimensões de destino. Por exemplo, você pode mapear quatro colunas de origem "Conta".
-
Adicionar uma expressão de origem ou destino: atribua uma expressão que opere em valores diretamente da origem ou do destino.
Consulte Uso de Expressões de Origem e Utilização de Expressões de Destino.
-
-
Opcional: Para um arquivo delimitado por vírgula, selecione uma linha adicional a ser mapeada no formato de importação clicando em
 , à direita de uma linha, e selecionando a linha a ser adicionada na lista suspensa.
, à direita de uma linha, e selecionando a linha a ser adicionada na lista suspensa.Linhas disponíveis:
- Período de Origem
- Ano
- Período
- Número do Período
- Moeda
- Atributo
- Descrição
- Linha da Dimensão
- Conta
- Versão
- Entidade
- Exibição
Também é possível ignorar uma linha.
Para obter mais informações, consulte Criação dos Mapas de Dimensão.
- Período de Origem
-
Clique em Salvar e Continuar.
-
-
Na página Mapear Membros, mapeie todos os membros da origem para o destino.
A fim de mapear todos os membros para Workforce "como estão", sem nenhuma modificação, selecione Tudo para o Tipo de Mapeamento, clique em Adicionar e, na página Adicionar Membro do Mapa, em Origem, digite: * e, em Destino, digite: *.
Para obter mais informações, consulte Mapeamento de Membros.
-
Na página Opções, clique na guia Filtros.
-
Em Arquivo de Origem, selecione o arquivo que contém os dados que você está carregando. Pode ser o mesmo do qual você criou o aplicativo de origem de dados ou outro arquivo que tenha dados, bem como o cabeçalho apropriado.
Selecione o arquivo que contém seus dados, como antes. Ele pode ter o mesmo nome do arquivo original ou pode ter um novo nome. A diferença no arquivo (ou seja, o arquivo de carregamento incremental) é criada automaticamente entre os dois arquivos carregados. Assim, se o arquivo A.txt tiver 100 linhas e o arquivo B.txt tiver 300 linhas nas quais as 100 primeiras sejam idênticas, o primeiro carregamento deverá selecionar o arquivo A.txt quando o ID for 0. O segundo carregamento será em relação ao arquivo B.txt e o ID apontará automaticamente para o ID de carregamento que foi atribuído ao A.
-
Em Opções de Processamento Incremental, selecione o método para classificar dados no arquivo de origem.
Opções disponíveis:
-
Não classificar o arquivo de origem – O arquivo de origem é comparado conforme estabelecido. Essa opção supõe que o arquivo de origem seja gerado na mesma ordem toda vez. Nesse caso, o sistema realiza uma comparação de arquivo e, em seguida, extrai os registros novos e alterados. Essa opção acelera o carregamento de arquivo incremental.
-
Classificar arquivo de origem – O arquivo de origem é classificado antes da realização da comparação de arquivo em busca de alterações. Nessa opção, o arquivo de origem é classificado primeiro. O arquivo classificado é então comparado com a versão classificada anterior desse arquivo. A classificação de um arquivo grande consome muitos recursos do sistema, além de ser mais lenta.
Note:
Se você tiver uma integração que use a opção Não Classificar e alternar para a opção Classificar arquivo de origem, o primeiro carregamento terá resultados inválidos, uma vez que os arquivos estão em ordem diferente. As execuções subsequentes carregam dados corretamente.
-
-
O ID do Último Processo mostra o ID da última execução do arquivo original de dados de origem.
Quando o carregamento é executado pela primeira vez para o arquivo de dados original, o ID do Último Processo mostra o valor de 0.
Quando o carregamento é executado novamente, o ID do Último Processo mostra o número de execução do último carregamento.
Se a versão de comparação do arquivo recentemente criado e o arquivo de dados original não mostrar diferenças, ou se o arquivo não for encontrado, o valor do ID do Último Processo será atribuído ao ID do último carregamento que foi executado com sucesso.
Para recarregar todos os dados, defina o ID do Último Processo de volta para 0 e selecione um novo arquivo de origem para redefinir a linha de base.
Note:
Também é possível selecionar as opções Arquivo de Origem, Opções de Processamento Incremental e ID do Último Processo na guia Filtros da página Executar Integração. -
-
Clique em Salvar.
-
Selecione a guia Opções e conclua o seguinte, se necessário:
-
Em Categoria, selecione os mapeamentos de categoria para categorizar e mapear dados do sistema de origem para um membro da dimensão Cenário de destino.
Talvez seja necessário alterar a categoria se você tiver selecionado outro arquivo de origem para um carregamento de dados incremental.
-
Em Tipo de Plano, selecione o tipo de plano.
-
Em Método de Carregamento, selecione Todos os tipos de dados com segurança.
-
-
Registre a regra de negócio OWP_Dados de Processo Incremental com Padrões de Sincronização ou OWP_OWP_Dados de Processo Incremental com Força de Trabalho Estratégica em modo incorporado.
O modo Incorporado é usado para registrar regras de negócios que são executadas após o processo de carregamento de dados. Esse modo é incorporado como parte do processo de carregamento de dados e fornece acesso às interseções de dados carregadas. Esse modo é disponibilizado somente com o uso do método de carregamento Todos os Tipos de Dados. As regras incorporadas não são acionadas por um Evento e não aceitam parâmetros de tempo de execução.
Para registrar a regra de negócios OWP_Dados de Processo Incremental com Padrões de Sincronização ou OWP_Dados de Processo Incremental com Força de Trabalho Estratégica:
-
Para registrar uma regra de negócios para uma determinada integração, na página Geral , clique em
 , à direita da integração, selecione Opções e, na página Editar Integração, selecione a guia Regras de Negócios.
, à direita da integração, selecione Opções e, na página Editar Integração, selecione a guia Regras de Negócios. -
Na página Regras de Negócios, clique no modo Incorporado.
-
Clique em
 .
. -
Em Nome, selecione a regra de negócio OWP_Dados de Processo Incremental com Padrões de Sincronização ou OWP_Dados de Processo Incremental com Força de Trabalho Estratégica.
Em Nome, especifique a regra de negócios a ser executada.
A regra de negócios OWP_Dados de Processo Incremental com Padrões de Sincronização permite que você:
- Aplique os padrões de entidade para benefícios, impostos e ganhos adicionais e calcule a remuneração com base na definição do componente e nas taxas que são definidas no Assistente Benefícios e Impostos.
- Copie os dados alterados (propriedades do funcionário/job ou qualquer mudança no salário) para períodos futuros no Intervalo de Ano.
A regra de negócios OWP_Dados de Processo Incremental com Padrões de Sincronização é predefinida no Calculation Manager e, em seguida, disponibilizada no Data Integration ao carregar dados para seus aplicativos do Planning.
Se um nome de regra de negócios for alterado no Planning, a renomeação da regra de negócios não será feita automaticamente em Integração de Dados, que não valida regras de negócios.
A regra de negócio OWP_Dados do Processo Incremental com Força de Trabalho Estratégica permite que você melhore o tempo de processamento durante o carregamento de dados.
As regras de negócios do OWP_Dados do Processo Incremental com Força de Trabalho Estratégica disponíveis no Data Integration são definidas no Planejamento Estratégico da Força de Trabalho. Se você quiser que uma regra de negócios seja executada para integração específica, registre a regra de negócios na página Opções de Integração. Se você quiser que a regra de negócios seja executada para todos os dados de carregamento de integração no aplicativo, registre a regra de negócios na página Aplicativo. Se um determinado Evento tiver uma regra de negócio registrada nos níveis de integração e de aplicativo, somente a regra de negócio registrada na página Opções de Integração será executada.
-
Clique em Salvar.
-
-
Na página inicial de Integração de Dados, selecione a integração e clique em
 .
. -
Na página Executar Integração, selecione a guia Opções.
-
Preencha as opções a seguir e clique em Executar.
- Modo de Importação
- Modo de Exportação
- Período de Início
- Período Final
Note:
Quando você especifica uma Data de Início como uma data de ano anterior, o sistema redefine a Data de Início para Ano de Início, Mês de Início e Data de Início do plano das novas contratações.Para obter mais informações, consulte Execução de uma Integração.