Modo Rápido para Descrição do Processo de Carregamentos Baseados em Arquivos
Para criar uma integração para um carregamento baseado em arquivo do Modo Rápido:
-
Na página inicial da Integração de Dados, clique em
 (Criar) e depois selecione Integração.
(Criar) e depois selecione Integração.A página Geral é mostrada na exibição Criar Integração.
-
Em Nome e Descrição, digite um nome e a descrição para a nova integração.
-
Em Local, digite o nome de um novo local ou escolha um local existente para especificar onde carregar os dados.
É usado um local para vincular uma origem e um destino juntamente com os mapeamentos de membros associados. Você pode definir várias integrações dentro de um mesmo local com um conjunto diferente de Opções e critérios de Filtro. Um local é usado principalmente para controlar o acesso a uma integração. Você pode usar a Segurança do Local para controlar o acesso a usuários finais.
Se você inserir um novo local, deverá fornecer a origem e o destino. Quando você salva a integração, o sistema cria o local automaticamente.
Se você selecionar um local existente, o sistema preencherá a origem e o destino automaticamente e não será possível alterá-los.
Para obter mais informações sobre os atributos de local, consulte Seleção de Atributos de Localização.
-
Toque emModo Rápido no controle deslizante.
Quando você associa um job de integração ao método de Modo Rápido e salva o job, não é possível reverter a associação do Modo Rápido. No entanto, o job de integração pode ser excluído.
-
Clique em
 (Selecione uma Origem).
(Selecione uma Origem). -
Na página Selecionar uma Origem, selecione Arquivo.
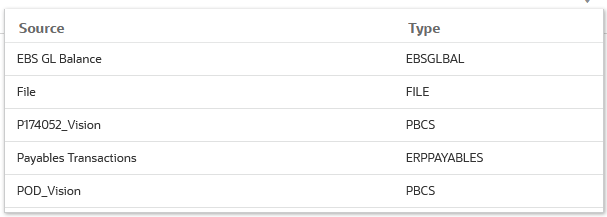
-
Em Navegador de Arquivos, selecione o arquivo e clique em OK.
O Modo Rápido para carregamentos baseados em arquivos oferece suporte para tipos de dados numéricos e não numéricos.
Você pode clicar duas vezes nas pastas caixa de entrada ou caixa de saída, ou em qualquer outra pasta para ver uma lista de arquivos em pastas.

Você também pode clicar em Fazer Upload e navegar até um arquivo para carregá-lo.
-
Em Cubo, selecione o tipo de plano do sistema de destino.
Você pode registrar um cubo personalizado como um aplicativo separado. Não há limite para o número de aplicativos de cubo personalizados que podem ser registrados.
-
Em Categoria, selecione a categoria da integração.
As categorias listadas são aquelas criadas na configuração, como "Real". Consulte Gerenciamento de Mapeamentos de Categoria.
-
Opcional: Para mapear o arquivo ou alterar as colunas de cabeçalho associadas ao arquivo, na página Criar Integração, clique em Opções de Arquivo.
-
Na página Importação de Arquivo: Codificação do Tipo de Arquivo, preencha os campos Tipo, Codificação, Delimitador e URL de Drill. Em seguida, em Usar Cabeçalho para Nomes de Coluna, use as teclas de seta para selecionar uma linha de cabeçalho ou nenhuma linha de cabeçalho e clique em Próximo.
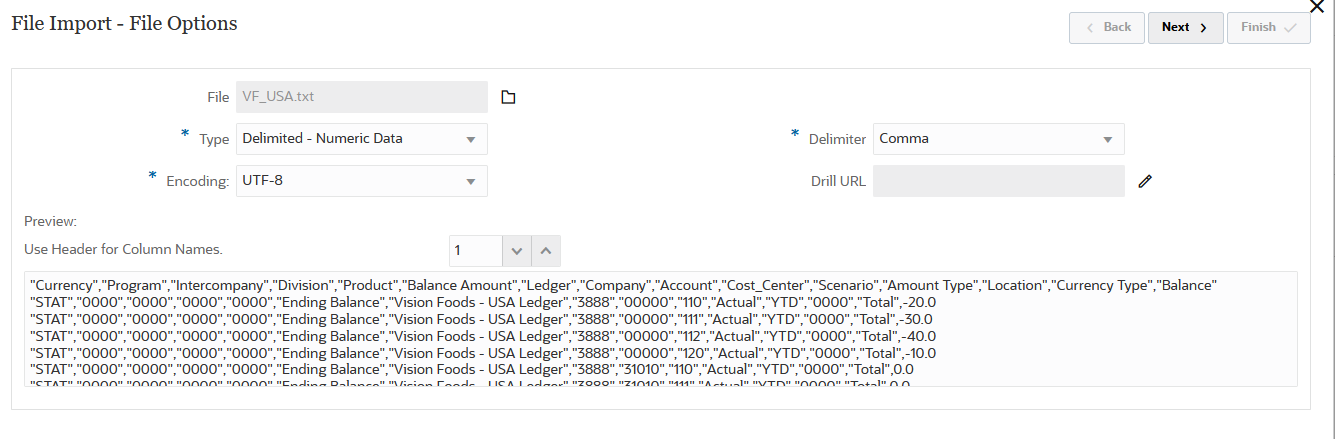
Para obter mais informações sobre a página Importação de Arquivo – Codificação de Tipo de Arquivo, consulte Como Especificar Opções do Arquivo.
-
Na página Importação de Arquivo - Mapeamento de Coluna de Arquivo, modifique os cabeçalhos de coluna conforme a necessidade e clique em Concluir.
Para obter mais informações, consulte Edição de um Cabeçalho da Coluna de Arquivo.
-
-
Apenas para um novo local, clique em
 (Selecione um Destino).
(Selecione um Destino). -
Na página Selecione um Destino, selecione um aplicativo de destino.
-
Clique em Salvar.
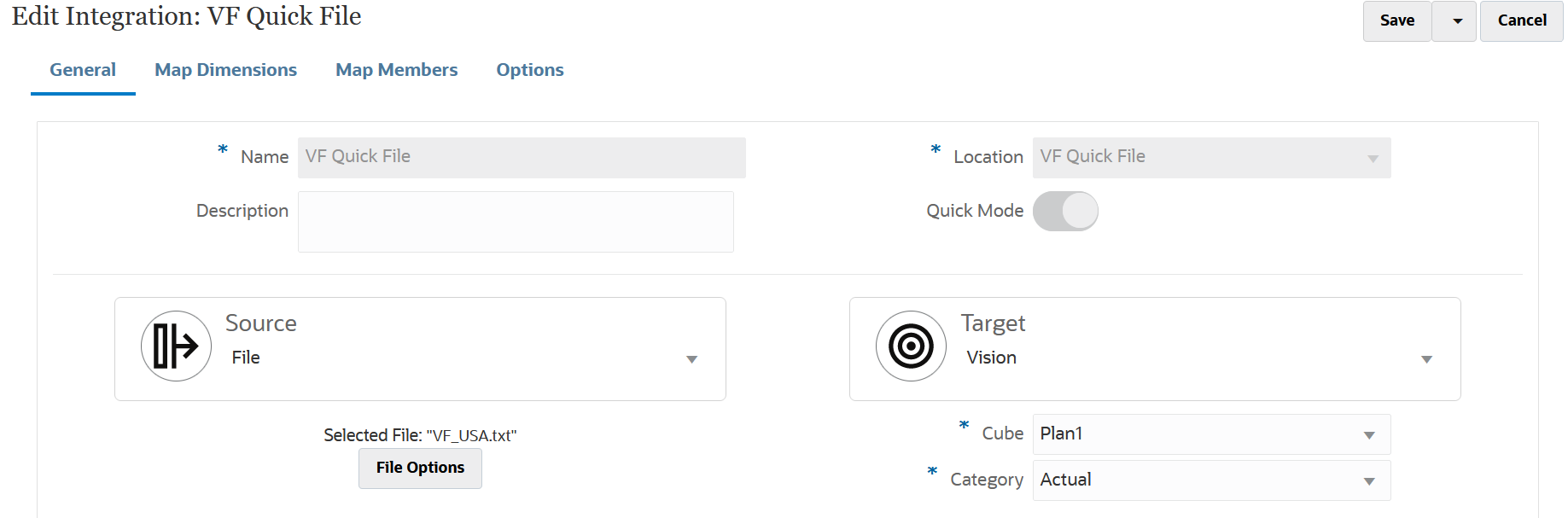
-
Na página inicial da Integração de Dados, clique em
 à direita da integração e selecione Mapear Dimensões.
à direita da integração e selecione Mapear Dimensões. -
Em Formato de Importação, selecione o nome do formato de importação a ser usada para a integração.
-
Em Tipo, selecione o formato do arquivo.
Opções disponíveis:
-
Delimitado – Carregue dados numéricos de um formato de arquivo delimitado.
-
Numérico – Várias Colunas – Carregue dados numéricos para vários membros de uma dimensão selecionada em uma única linha de dados. A definição dos membros a serem carregados pode ser incluída em um registro de cabeçalho no arquivo de carregamento ou na definição do formato de importação.
-
Todos os Tipos de Dados – Delimitados – Carregue todos os tipos de dados de um formato de arquivo delimitado.
-
Todos os Tipos de Dados – Várias Colunas – Carregue todos os tipos de dados para vários membros de uma dimensão selecionada em uma única linha de dados. A definição dos membros a serem carregados pode ser incluída em um registro de cabeçalho no arquivo de carregamento ou na definição do formato de importação.
-
-
Em Delimitador, selecione o caractere a ser usado para delimitar colunas no arquivo de saída.
Um arquivo delimitado contém um ou mais registros definidos separadamente um do outro por um delimitador especificado.
-
Vírgula (,)
-
Barra vertical (|)
-
Ponto de Exclamação (!)
-
Ponto-e-vírgula (;)
-
Dois-pontos (:)
-
Tabulação
-
Til (~)
-
-
Na grade de mapeamentos, mapeie as colunas de origem no arquivo de carregamento de dados da origem para as dimensões no aplicativo de destino.
As dimensões do aplicativo de destino são preenchidas automaticamente.
Se você selecionar um formato de importação já existente, a origem e o destino serão mapeados automaticamente.
Se estiver adicionando um novo formato de importação ou editando um formato de importação existente, complete o seguinte:
-
Em Coluna, especifique o número de campo no arquivo a ser importado.
-
Em Selecionar Dimensão de Origem, especifique o nome da dimensão de origem para atribuir ao aplicativo de destino.
Várias colunas de origem da mesma dimensão podem ser mapeadas para dimensões de destino. Por exemplo, você pode mapear quatro colunas de origem "Conta".
-
-
(Opcional): Adicione uma expressão de origem ou destino atribuindo expressões que operam em valores diretamente da origem ou do destino.
Para obter mais informações sobre tipos de expressões de destino: consulte Utilização de Expressões de Destino.
Note:
O tipo de expressão de destino
ProcessMapé usado exclusivamente no Modo Rápido para carregamentos baseados em arquivos. Esta expressão de destino permite que você realize transformação usando mapeamentos especificados em Mapear Membros.Para obter mais informações sobre tipos de expressões de origem, consulte Uso de Expressões de Origem.
Note:
O tipo de expressão de destino SQL não está disponível para dimensões usadas no Modo Rápido: carregamentos baseados em arquivos. -
Para usar o mapeamento de membros para uma dimensão, é necessário especificar o tipo de expressão de destino processMap de forma explícita para a dimensão.
Por exemplo, se você planejar mapear um membro para a dimensão Entidade, deverá definir a expressão processMap para ela.
-
Na grade de mapeamentos, selecione o valor de destino a que deseja adicionar uma expressão de destino. Para isso, clique em
 à direita da dimensão. Em seguida, selecione Editar Expressão de Destino.
à direita da dimensão. Em seguida, selecione Editar Expressão de Destino. -
Na página Editar Expressão de Destino, clique em Tipo de Expressão e depois selecione Processar Mapa e clique em OK.
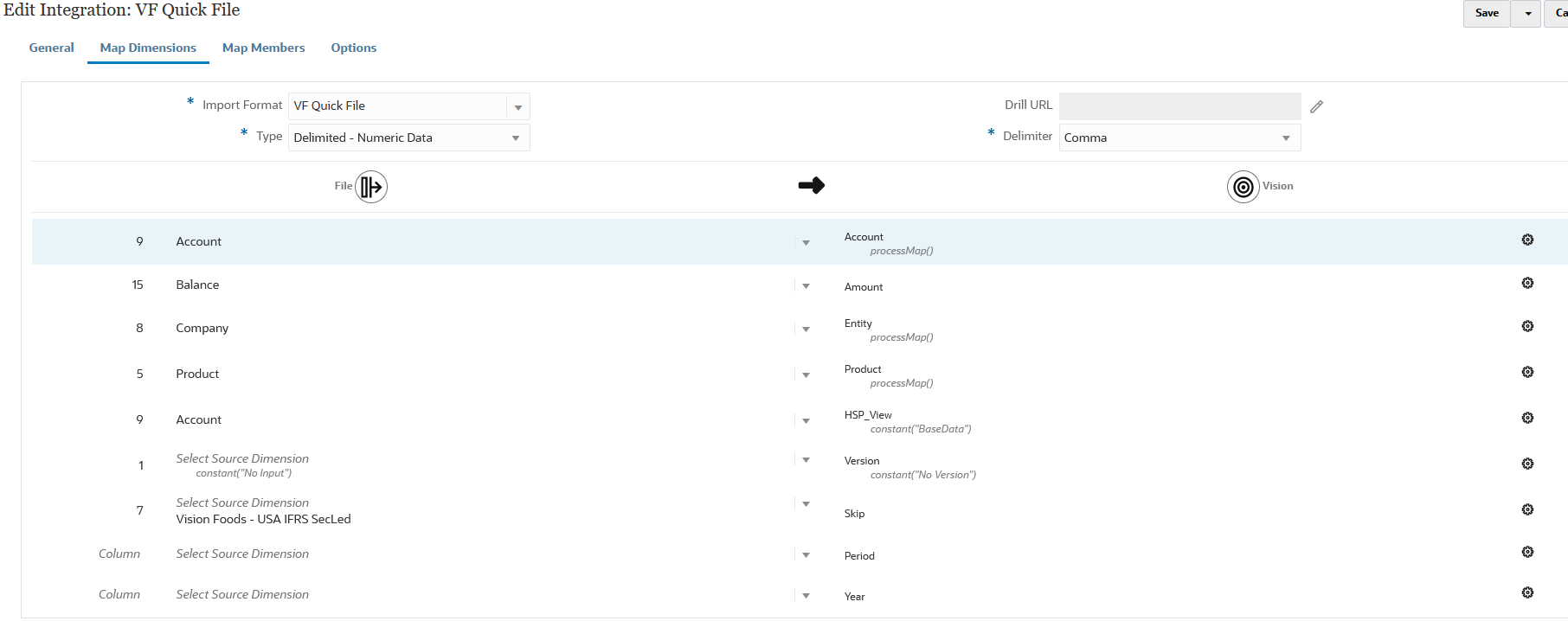
-
- Clique em Salvar.
-
Na página inicial da Integração de Dados, clique em
 à direita da integração e selecione Mapear Membros.
à direita da integração e selecione Mapear Membros.Mapeie membros para converter valores de origem em membros válidos em cada dimensão de destino. Se você tiver definido expressões de destino para derivar os membros de destino para uma dimensão específica, não precisará definir o mapeamento de membros.
Note:
Se for possível transformar dados usando expressões de destino, é altamente recomendado usar essa expressão em vez de usar o mapeamento de membros. Para grandes conjuntos de dados, a expressão de destino produz um resultado muito melhor de transformação do que o mapeamento de membros. -
Na lista drop-down Dimensão, selecione a dimensão para a qual editar ou adicionar mapeamentos de membro.
Note:
Para usar o mapeamento de membros para uma dimensão, é necessário que você já tenha especificado o tipo de expressão de destino processMap de forma explícita para a dimensão ao mapear dimensões.
-
Clique em
 para adicionar um novo mapeamento de membro.
para adicionar um novo mapeamento de membro.Você também pode apenas editar mapeamentos existentes, conforme necessário, sem adicionar um novo mapeamento. Para isso, selecione um mapeamento e clique no ícone Editar
 .
. -
Na página Adicionar Mapeamento de Membros, Origem, selecione o tipo de mapeamento de membro na lista suspensa Tipo de Mapeamento e especifique o valor de origem.
Tipos de mapeamento de membro:
Tipo de Mapeamento Descrição Consulte também 
Faça a correspondência e substitua o valor de origem exatamente pelo valor de destino.
Os mapeamentos explícitos são mapeamentos um para um, por exemplo, o valor de origem "ABC" é substituído pelo valor de destino "123".
Como Usar Mapeamentos Explícitos 
Use caracteres especiais para corresponder uma string no valor de origem e mapeá-lo para um valor de destino.
Os mapeamentos Like usam caracteres especiais apenas no registro de origem: asterisco (*) e pontos de interrogação (?). Os asteriscos são espaços reservados para qualquer número de caracteres.
Por exemplo, 1190* mapeia as contas 1190, 1190100 e 1190 a 200 para a conta de destino Caixa.
Os pontos de interrogação são espaços reservados para um caractere. Por exemplo, a conta de origem 119? é mapeada somente para contas de origem que contenham quatro caracteres e que comecem com 119.
Como Usar os Mapeamentos Equivalentes 
Expressão regular que usa uma sequência de caracteres que especifica um padrão de correspondência no texto.
Esse tipo de mapeamento está disponível apenas para registros de origem.
Apenas expressões regulares compatíveis com Java podem ser usadas.
Por exemplo: se você quiser aplicar uma expressão regular que ignore uma linha com cinco dígitos no registro de origem, você poderá especificar .* \d{5} e, no destino, especificar IGNORE.
Outros exemplos:
110[1-9]{3}999 - Começa com 110, seguido de 3 números, termina com 999
^[A-Z][1-5]{5} - Começa com um caractere alfabético em caixa alta seguido de 5 números entre 1 e 5
^1[1-5]{5}9{3} - Começa com qualquer número entre 1 e 5 e termina com 999
Consulte:
Note:
Quando os valores de origem são processados para transformações, vários mapeamentos poderão ser aplicados a um valor de origem específico. A ordem de precedência é: Explícito, Like e Expressão Regular. -
Em Destino, insira o valor de destino para o nome do membro de dimensão.
Você pode inserir um membro individual como destino ou selecionar um valor usando o seletor de membros e clicando em
 .
.Note:
Não é possível usar curingas no valor de destino. -
Em Ordem de Processamento, especifique a ordem do mapeamento.
A ordem de processamento determina o nível de precedência em um tipo de mapeamento. Os mapeamentos são processados em ordem alfabética pelo nome em um tipo de mapeamento. Os números também podem ser usados para ajudar na ordenação. Por exemplo, se a numeração for por dezenas ou centenas, você poderá inserir um novo valor entre os existentes. Quando os mapeamentos são numerados, 10, 20 e 30, você pode adicionar um mapeamento que comece com 25 e não precisa renomear outros mapeamentos.
-
Em Descrição, informe uma descrição do mapeamento.
-
Clique em OK.
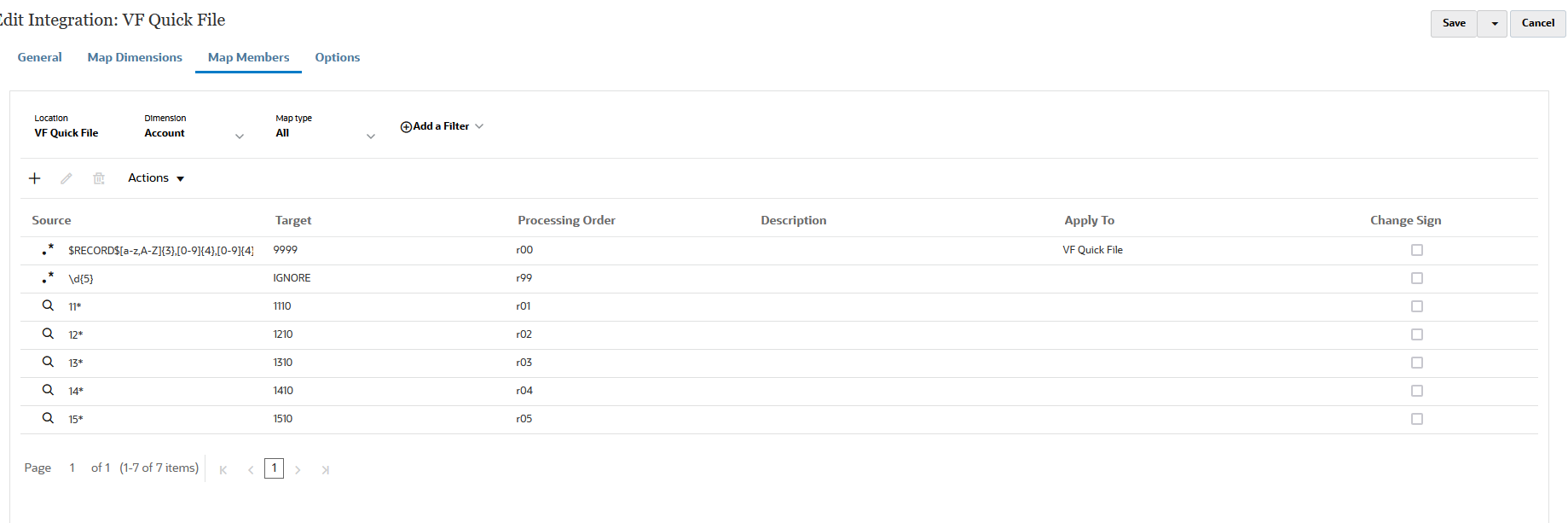
-
Opcionalmente, você pode editar um mapeamento de membro selecionando o mapeamento e clicando em
 .
.Você pode excluir um mapeamento de membro selecionando o mapeamento e clicando em
 .
. -
Execute a integração:
-
Na página inicial da Integração de Dados, selecione o job de integração associado ao Modo Rápido - Carregamento baseado em arquivos e clique em
 .
. -
Na página Executar Integração, o valor padrão para o Modo é Substituir.
-
Se nenhum período foi definido na página Opções, na lista suspensa Período, selecione o período único no arquivo de origem do qual carregar dados.
Se você mapear uma dimensão de período e especificar uma expressão de destino para o período na página Mapear Dimensão para a integração, o menu suspenso Período não estará disponível para seleção, pois o período será derivado do mapeamento.
-