Modo Rápido para Descrição do Processo da Extração de Dados
Esta seção descreve como usar o método de Modo Rápido para extrair dados das origens de dados e, em seguida, carregá-los diretamente em um arquivo de exportação de dados.
-
Em Aplicativos, crie e registre um aplicativo de destino de Exportação de Dados com um dos seguintes tipos de aplicativo de arquivo de exportação de dados para o qual exportar os dados:
- Exportação de Dados para Arquivo
- Exportação de Dados para Dados On-Premises
- Exportação de Dados para Oracle Autonomous Database
- Arquivo de Dados do EPM
Note:
No Modo Rápido, é possível exportar os dados para o arquivo no formato nativo. Para executar esse tipo de exportação, registre um aplicativo Arquivo de Dados do EPM e defina a integração (não há dimensões de mapa ou membros de mapa – o sistema simplesmente fornece o arquivo).Para obter mais informações, consulte Registro de um Aplicativo de Arquivos de Exportação de Dados.
-
Crie o job de integração entre os aplicativos de origem e destino para o arquivo de exportação de dados:
-
Na página inicial da Integração de Dados, clique em
 (ícone Adicionar).
(ícone Adicionar). -
Na página Criar Integração, em Nome e Descrição, insira um nome e uma descrição para a tarefa de integração.
-
Em Local, digite o nome de um novo local ou escolha um local existente para especificar onde carregar os dados.
-
Toque emModo Rápido no controle deslizante.
Quando você associa um job de integração ao método de Modo Rápido e salva o job, não é possível reverter a associação do Modo Rápido. No entanto, o job de integração pode ser excluído.
-
Na lista suspensa Origem
 , selecione o aplicativo de origem.
, selecione o aplicativo de origem. -
Na lista suspensa Destino
 , selecione o aplicativo de destino para o arquivo de exportação de dados.
, selecione o aplicativo de destino para o arquivo de exportação de dados.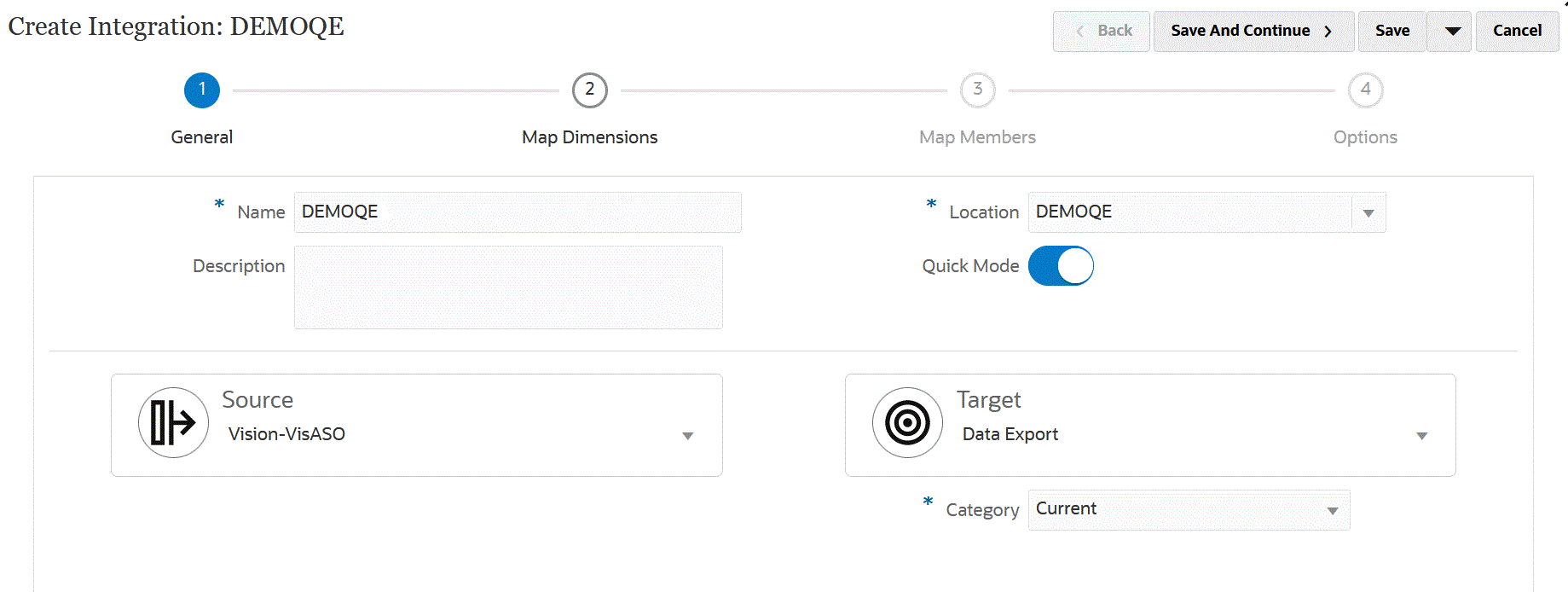
-
Clique em Salvar e Continuar.
-
-
Mapeie as dimensões entre o aplicativo de origem e de destino:
-
Na página Mapeamento de Dimensões, em Tipo, selecione o tipo do método de carregamento de dados.
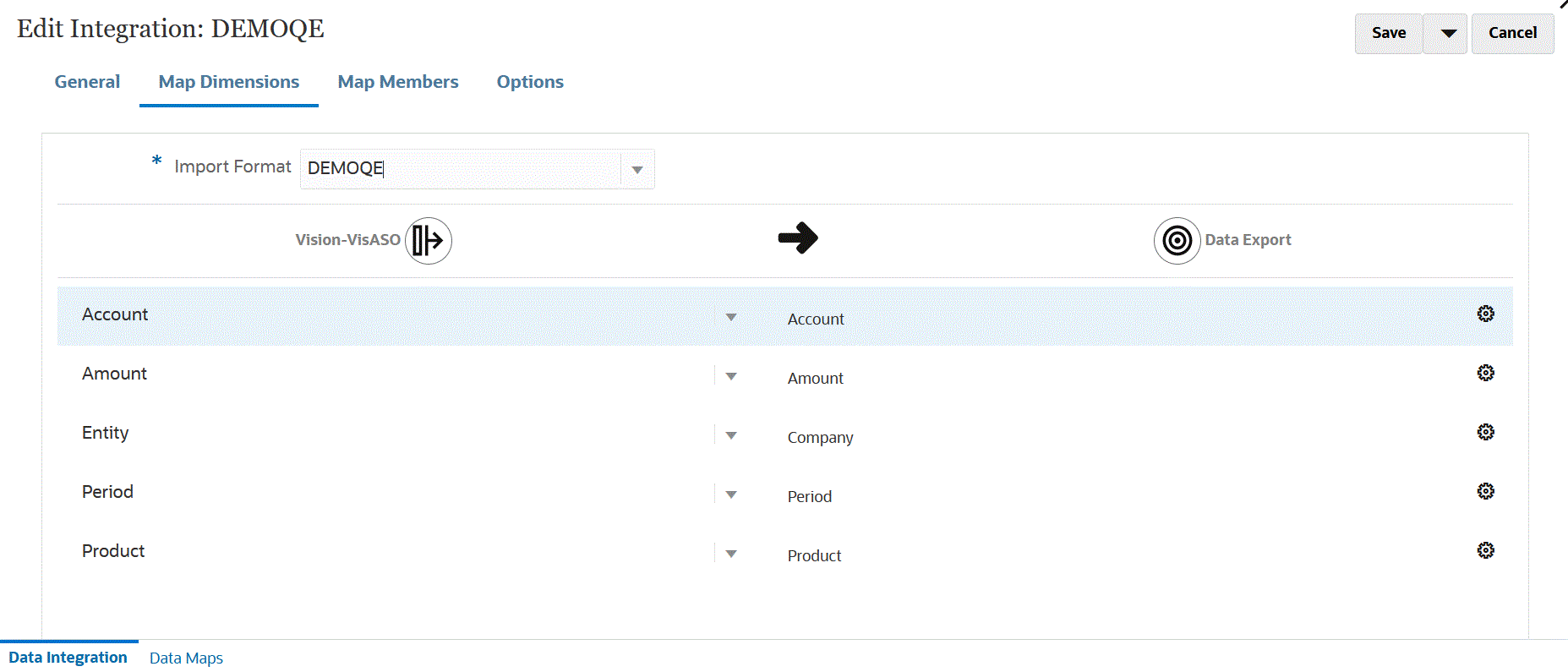
-
Na grade de mapeamentos, mapeie a origem das colunas de origem para as dimensões no aplicativo de destino do arquivo de exportação de dados concluindo o seguinte:
-
Em Selecionar Dimensão de Origem, selecione o nome da dimensão de origem a ser mapeada para a dimensão do Oracle Fusion Cloud Enterprise Performance Management.
-
Opcional: adicione uma expressão de destino para cada uma das dimensões do Cloud EPM.
Para obter informações sobre como usar expressões de destino, consulte Utilização de Expressões de Destino.
Note:
Não é possível usar tipos de expressão de destino SQL com o método Modo Rápido.
Os tipos de expressão de origem não estão disponíveis com o método de Modo Rápido.
-
- Clique em Salvar e Continuar.
-
-
A opção Mapear Membros não é disponibilizada quando se usa o método de Modo Rápido.
-
Clique em Opções.
Também é possível ir até a página Opções na página inicial da Integração de Dados clicando em
 , à direita do job de integração, e selecionando Opções.
, à direita do job de integração, e selecionando Opções. -
Para selecionar um período para o Modo Rápido, clique na guia Filtros.
O processamento de período usando o método Modo Rápido não usa períodos definidos na opção Mapeamento de Período. Em vez disso, os períodos são tratados como outras dimensões e podem ser filtrados na opção (Origem) Filtros. Se você não filtrar por Ano e Período, especifique um único período no momento da execução.
Note:
Se você mapear uma dimensão de período e especificar uma expressão de destino para o período na página Dimensões de Mapeamento da integração, a lista suspensa Período não estará disponível para seleção porque o período será derivado do mapeamento.
Se você não especificar um filtro para o Ano e Período, especifique um único período ao executar a integração.
-
Clique em
 .
. -
Na lista suspensa Nome da Dimensão, selecione Período e, em seguida, selecione o único período do arquivo de origem do qual carregar dados da Condição do Filtro.
-
Clique em
 .
. -
(Opcional): Na lista suspensa Nome da Dimensão, selecione Ano e, em seguida, selecione o ano no arquivo de origem do qual carregar dados da Condição do Filtro.
Em carregamentos de vários períodos, é possível especificar filtros para as dimensões Ano e Período e só extrair vários anos quando você especificar todos os períodos em um ano. Extrações de período parcial entre vários períodos não são permitidas.
-
Clique em Salvar.
- Na página inicial da Integração de Dados, clique em
 , à direita da integração direta, e selecione Opções.
, à direita da integração direta, e selecione Opções. -
Clique na guia Opções.
-
Em Categoria, especifique um filtro de origem explícito para a dimensão Cenário.
A categoria é usada para categorizar e mapear dados do sistema de origem para um membro da dimensão Cenário na integração.
A categoria não é usada a fim de determinar o Cenário para processamento do Modo Rápido.
-
Em Opção de Extração de Dados, selecione o método para extração de dados:
Opções disponíveis:
-
Todos os Dados – Extrai valores armazenados e valores calculados dinamicamente para as dimensões Denso e Sobressalente.
A opção de extração de dados Todos os Dados usa o método de Exportação de Consulta MDX para extrair dados.
-
Dados Armazenados e Calculados Dinâmicos – Extrai para membros armazenados e membros calculados dinâmicos apenas para a dimensão Denso, e não para as dimensões Sobressalente. A opção Dados Armazenados e Calculados Dinâmicos usa o método do comando DATAEXPORT para extrair dados.
-
Apenas Dados Armazenados: extrai apenas dados armazenados. Valores calculados dinâmicos são excluídos nesse tipo de extração. A opção Apenas Dados Armazenados usa o método do comando DATAEXPORT para extrair dados.
-
Dados de Nível 0 – Extrai os membros inteiros na parte inferior da dimensão (dados brutos armazenados em um banco de dados) e permite aplicar filtros e selecionar colunas para incluir no arquivo de saída. Essa opção de extração também permite exportar dados não numéricos se o aplicativo de destino for um arquivo de dados do EPM. A opção Dados de Nível 0 usa o método de Exportação MAXL para extrair dados. Esse método pode ser usado apenas pelo Administrador de Serviço. O aplicativo é somente leitura quando a etapa de extração está em execução.
Quando você seleciona o método Modo Rápido, as seguintes opções de destino não estão disponíveis:- Exportar Colunas de Atributo
- Acumular Dados
- Classificar Dados
- Deslocar Dimensão
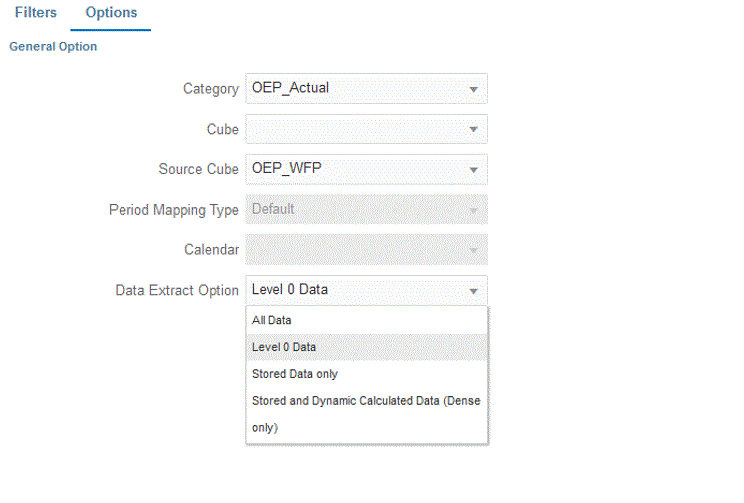
-
- Na página Opções, selecione alguma opção de destino necessária e clique em Salvar.
-
Clique em Salvar.
-
Execute a integração:
-
Na página inicial da Integração de Dados, selecione o job de integração associado ao carregamento de Modo Rápido e clique em
 .
. -
Na página Executar Integração, o valor padrão para o Modo é Substituir.
-
Se nenhum período foi definido na página Opções, na lista suspensa Período, selecione o período único no arquivo de origem do qual carregar dados.
Se você mapear uma dimensão de período e especificar uma expressão de destino para o período na página Mapear Dimensão para a integração, o menu suspenso Período não estará disponível para seleção, pois o período será derivado do mapeamento.
-
Se os filtros tiverem sido definidos para a integração, clique na guia Filtros e faça todas as alterações conforme desejado.
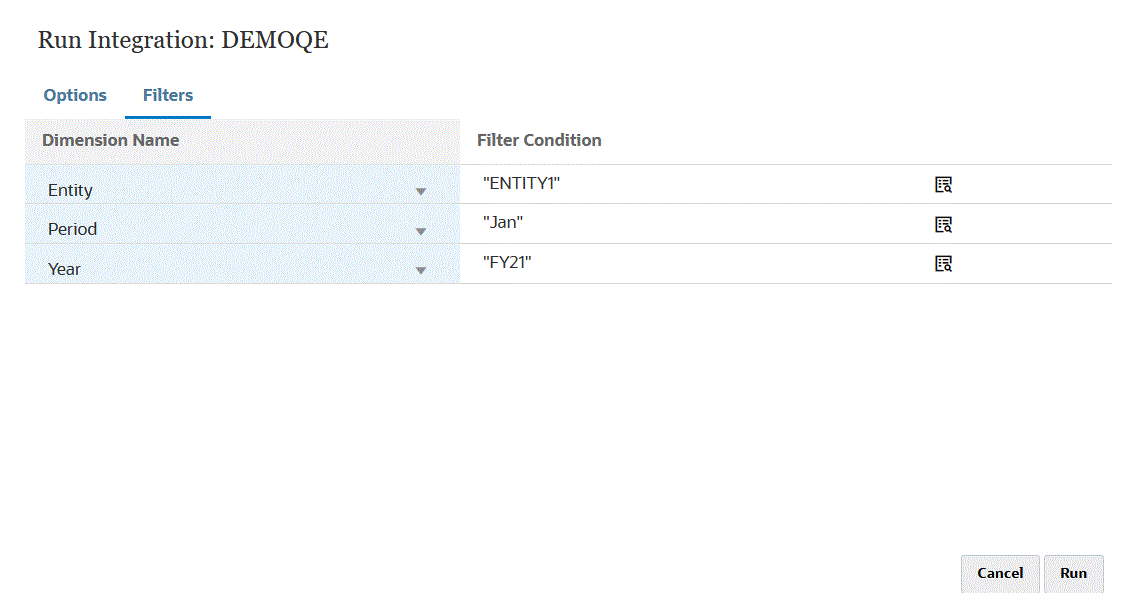
-
Clique em Executar.
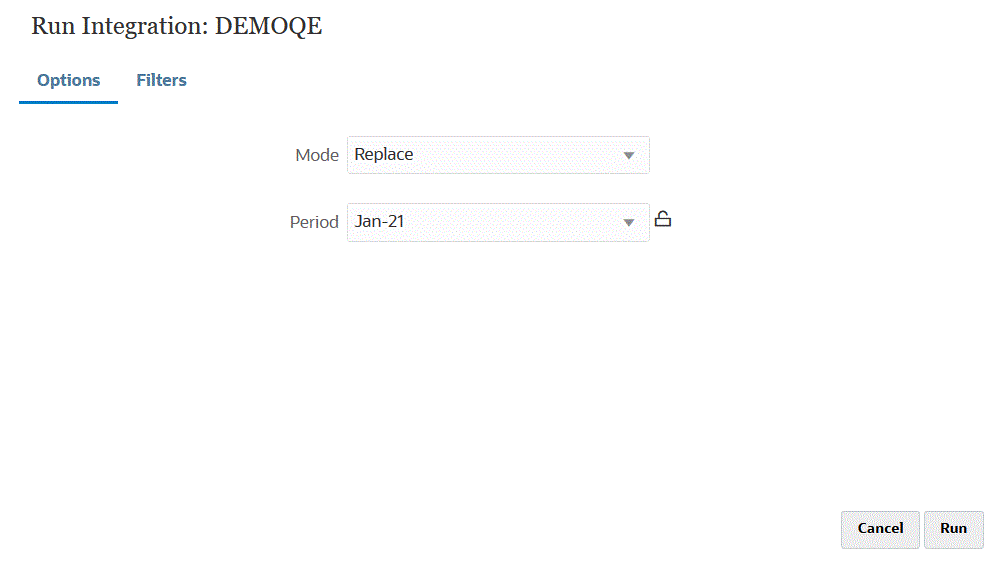
O exemplo a seguir mostra o resultado da exportação de dados filtrada por entidade e período.
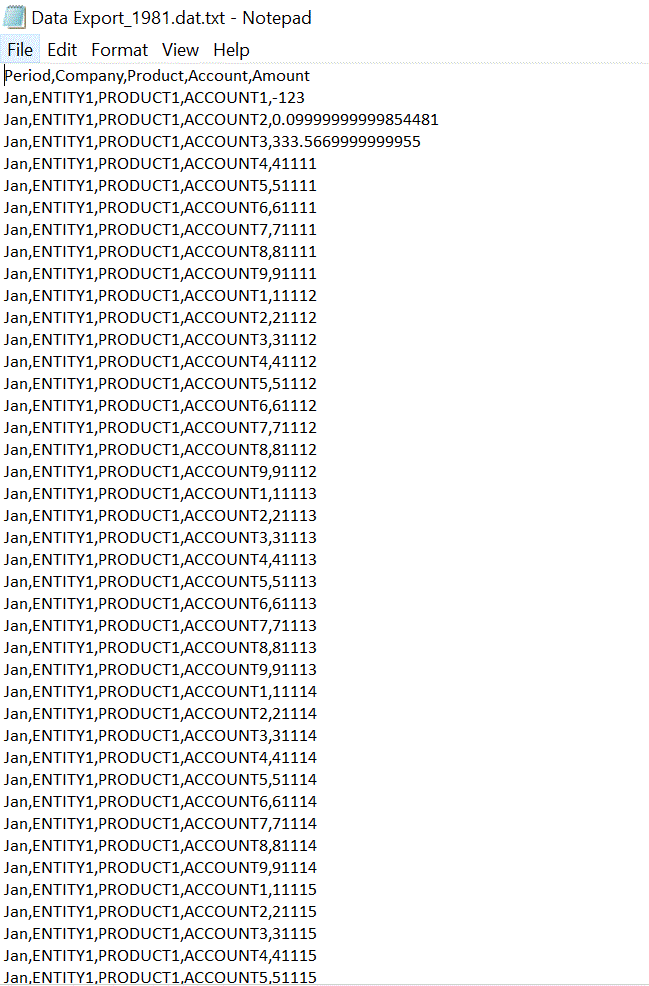
-