Criação de um Aplicativo
Siga estas etapas para criar um aplicativo.
- Se você adquiriu o Oracle Fusion Cloud EPM antes de 4 de junho de 2019, faça logon e clique em Iniciar em Financials, clique em Planning and Budgeting e selecione Enterprise.
Se você adquiriu o Enterprise Performance Management Standard Cloud Service ou o Enterprise Performance Management Enterprise Cloud Service após 4 de junho de 2019, faça logon e clique em Selecionar em Planning, clique em Iniciar para criar o processo de negócios do Planning. Para obter mais informações, consulte Criação de um aplicativo do Cloud EPM Service em Administração do Planning .
- Digite um nome e uma descrição para o aplicativo, selecione Módulos para Tipo de Aplicativo e, em seguida, clique em Próximo.
- Especifique essas informações, observando que somente o suporte para o planejamento mensal está disponível.
-
Período — Selecione se deseja configurar o calendário para o planejamento de 12 meses ou 13 períodos. Para obter informações sobre o planejamento de 13 períodos, consulte Sobre Calendários de 13 Períodos.
-
Anos Inicial e Final — anos a serem incluídos no aplicativo. Certifique-se de incluir o ano que contém os valores reais históricos para fins de planejamento e análise. Por exemplo, para um aplicativo que inicia em 2020, selecione 2019 como o ano de início, de forma que os valores reais mais recentes estejam disponíveis para fins de definição de tendências e geração de relatórios.
- Para calendários de 12 períodos, selecione estas opções:
-
Primeiro Mês do Ano Fiscal — Mês no qual o ano fiscal inicia.
Se você criar um aplicativo com um primeiro mês que não seja janeiro, também deverá selecionar Data de Início do Ano Fiscal (Mesmo Ano do Calendário ou Ano do Calendário Anterior). A seleção desse parâmetro é essencial para a criação correta da dimensão Anos e os cálculos subjacentes dos períodos. Para obter mais informações, consulte Sobre o Calendário.
-
Distribuição Semanal — Define o padrão de distribuição mensal de acordo com o número de semanas fiscais em um mês.
-
- Para calendários de 13 períodos, selecione estas opções:
- Distribuição—Defina a distribuição dos períodos dentro dos trimestres, indicando qual trimestre tem quatro períodos. (Em um calendário de 13 períodos, três trimestres têm três períodos e um trimestre tem quatro períodos.)
Por exemplo, ao selecionar 3-3-3-4, o período adicional será incluído no 4º trimestre.
- Ano Fiscal Termina em — Defina o fim do ano fiscal selecionando o Dia da Semana e informe se o fim do ano fiscal será a Última Ocorrência no Ano Fiscal ou Mais Próximo do Último Dia do Ano Fiscal no mês selecionado.
- Adicionar Semana Extra ao Período Fiscal—Selecione qual período deve ter cinco semanas. Com o planejamento de 13 períodos, cada período dura exatamente quatro semanas (exceto a cada cinco ou seis anos, quando um período tem cinco semanas).
- Data de Início do Ano Fiscal — selecione se o ano fiscal começa no Mesmo Ano do Calendário ou no Ano do Calendário Anterior. A seleção desse parâmetro é essencial para a criação correta da dimensão Anos e os cálculos subjacentes dos períodos. Para obter mais informações, consulte Sobre o Calendário.
Essas opções determinam em qual ano a 53ª semana ocorrerá e como as fórmulas dos membros do sistema são calculadas.
Por exemplo, se você definir o fim do ano fiscal como Sexta-feira, a Última Ocorrência do Ano Fiscal em Dezembro e selecionar 13 em Adicionar Semana Extra ao Período Fiscal, o calendário será criado como 27 de dezembro de 2019, que é a última sexta-feira de dezembro de 2019, como o último dia do ano fiscal. Com base nessa data, os calendários dos anos subsequentes são configurados conforme um calendário de 13 períodos, adicionando ao 13º período a semana extra que ocorre a cada poucos anos.
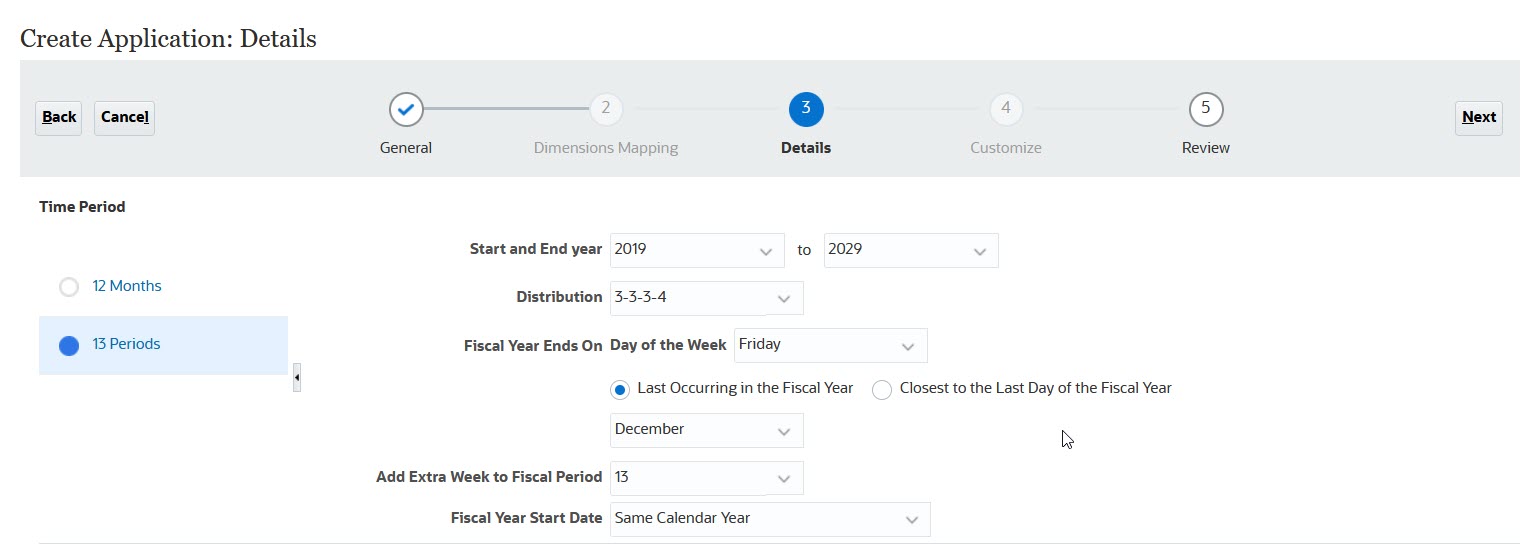
Com base nas seleções deste exemplo, o FY19 tem 52 semanas: 13 períodos com quatro semanas cada. FY20 também tem apenas 52 semanas: 13 períodos com quatro semanas cada. FY21 tem 53 semanas. Como optamos por adicionar a semana extra ao período 13, a quinta semana está no último período (27 de novembro a 31 de dezembro).
Depois de criar o aplicativo, você pode visualizar o calendário e ver as datas de cada período. Para fazer isso, clique em Aplicativo na página inicial e em Visão Geral. Em seguida, clique em Ações e em Visualização de Calendário de 13 Períodos. Na parte superior, você pode selecionar o calendário do ano para visualizar. Este é o calendário do FY21 para o exemplo descrito. Observe a quinta semana do P13 (27 de novembro a 31 de dezembro):
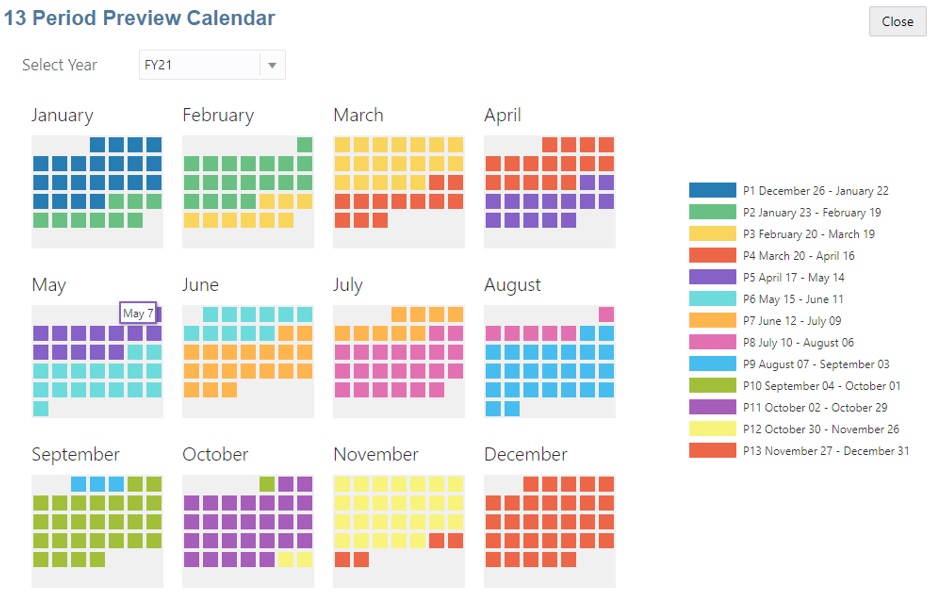
- Distribuição—Defina a distribuição dos períodos dentro dos trimestres, indicando qual trimestre tem quatro períodos. (Em um calendário de 13 períodos, três trimestres têm três períodos e um trimestre tem quatro períodos.)
- Tipo do Fluxo de Tarefas — selecione um Tipo do Fluxo de Tarefas para o aplicativo:
-
Lista de Tarefas – As listas de tarefas são um recurso clássico que orientam os usuários pelo processo do Planning, listando tarefas, instruções e datas de término.
Para obter mais informações sobre listas de tarefas, consulte Administração de Listas de Tarefas em Administração do Planning.
-
EPM Task Manager – Essa é a opção padrão para novos aplicativos. O EPM Task Manager oferece monitoramento centralizado de todas as tarefas e fornece um sistema de registro visível, automatizado e que pode ser repetido para execução de um aplicativo.
Para obter mais informações sobre o EPM Task Manager, consulte Administração de Tarefas com o Task Manager em Administração do Planning.
Nota:
Não há migração de Listas de Tarefas existentes para o EPM Task Manager. Se desejar continuar usando Listas de Tarefas clássicas, selecione a opção Lista de Tarefas durante a criação do aplicativo.
-
-
Moeda Principal — Para um aplicativo de várias moedas, esta é a moeda de relatório padrão e a moeda com base na qual as taxas de câmbio são carregadas.
-
Várias Moedas — O suporte a várias moedas é fornecido pela dimensão Moeda e permite o planejamento em diferentes moedas.
Se você selecionar Várias Moedas, um membro chamado Nenhum(a) <Membro> (por exemplo: Nenhuma Entidade, Nenhum Período, Nenhuma Versão) será adicionado a todas as dimensões para armazenar informações de moeda. Não é possível editar ou excluir esse membro.
Para obter mais informações, consulte Sobre Várias Moedas Simplificadas.
- Prefixo—Em aplicativos de 13 períodos, defina o prefixo para períodos. O padrão é TP. Se você mantiver o padrão, os períodos serão chamados TP1, TP2 e assim por diante.
- Nome do Cubo de Entrada — Nome do cubo de entrada de dados (armazenamento em bloco). Posteriormente, não será possível alterar o nome do cubo.
-
Nome do Cubo de Relatório — Nome do cubo de relatório (armazenamento agregado). Posteriormente, não será possível alterar o nome do cubo.
- Sandboxes — Quando você cria um aplicativo, é criado um cubo de armazenamento em bloco, que pode ser habilitado para sandboxes selecionando a opção Sandboxes.
Se você criar um cubo de armazenamento em bloco personalizado, poderá usar sandboxes nesse cubo. Ao criar um cubo personalizado, selecione Habilitar Sandboxes. (Os sandboxes não são permitidos nos cubos criados por padrão para os módulos.) Para saber mais sobre a configuração e o uso de sandboxes, consulte Administração do Planning e Como Trabalhar com Planejamento.
-
- Strategic Modeling — habilite o Strategic Modeling.
- Clique em Próximo e, em seguida, clique em Criar.
Tabela 3-1 Vídeo
| Sua Meta | Assista a este Vídeo |
|---|---|
|
Saiba como configurar várias moedas. |
|