Carregamento do Arquivo de Importação de Dados
Para importar o arquivo de dados:
- Na Página inicial, clique em Aplicativos e, em seguida, clique em Visão Geral.
- Na tela Aplicativo, clique na guia Visão Geral. Em Ações, selecione Importar Dados.
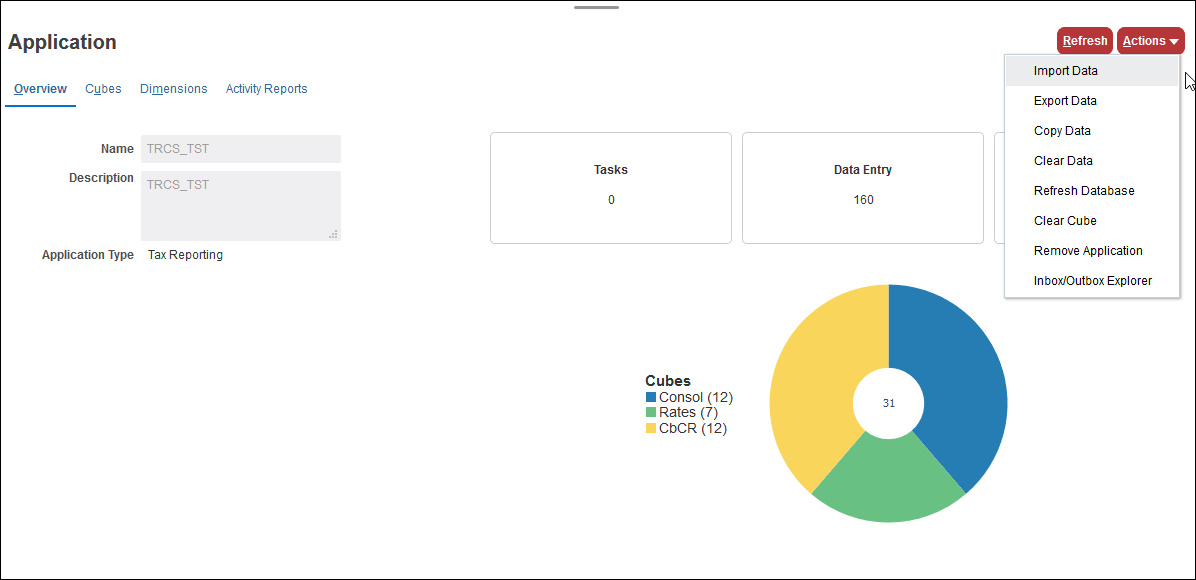
- Na tela Importar Dados, clique em Criar. É exibida uma segunda tela Importar Dados.
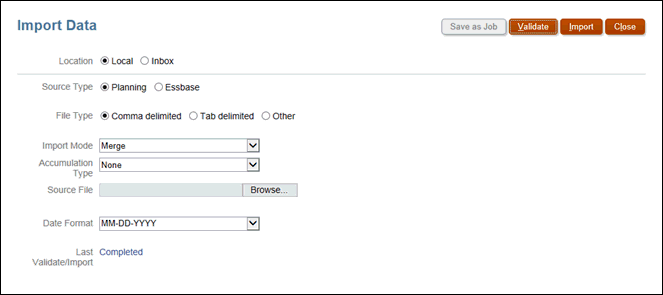
- Em Localização, selecione a localização do arquivo de importação de dados:
- Local — Importa o arquivo de importação de dados de um local no seu computador.
- Caixa de Entrada — Importa o arquivo de importação de dados do servidor.
- Em Tipo de Origem, selecione o tipo de origem de dados:
- Planning
- Essbase
- Em Tipo de Arquivo, selecione uma opção:
- Delimitado por vírgula
- Delimitado por tabulação
- Outro—Insira o caractere delimitador que é usado no arquivo de importação. Para obter uma lista de caracteres delimitadores suportados e de exceções, consulte Outros Caracteres Delimitadores Suportados.
- Selecione o Modo de Importação:
- Mesclar - Substitui dados no aplicativo. Cada registro de dados é importado na célula, substituindo os dados antigos, se houver.
- Substituir - Substitui dados no aplicativo. No modo de Substituição, antes de o primeiro registro para um Cenário/Ano/Período/Entidade específico(a) ser encontrado, a combinação de dados inteira para esse Cenário, Ano, Período e Entidade é removida.
- Selecione o Tipo de Acúmulo:
- Nenhum - Substitui o valor existente no banco de dados do registro.
- Com Banco de Dados - Adiciona os dados ao valor existente da célula.
- Dentro do Arquivo - Acumula os valores de célula que estão dentro do arquivo.
- Selecione o arquivo de origem: em Arquivo de Origem, navegue até selecionar o arquivo de origem e clique em Atualizar.
- Se você tiver selecionado Local, clique em Procurar para navegar até o arquivo.
- Se você tiver selecionado Caixa de Entrada, insira o nome do arquivo em Arquivo de Origem.
- Em Formato de Data, selecione o formato que deseja usar.
- Em Última Importação, analise a data da importação anterior. Se essa for a primeira vez, será exibida uma mensagem informando que não há dados para serem exibidos.
- Opcional: se o local selecionado for Caixa de Entrada, clique em Salvar como Job para salvar a operação de importação como um job, que você pode agendar para execução imediata ou posterior.
- Opcional: Se a localização selecionada for Local, clique em Validar para testar se o formato do arquivo de importação está correto.
- Opcional: Antes de começar a importação, verifique as opções selecionadas.
Nota:
Durante a importação de dados, nenhuma validação é realizada em interseções para determinar quais delas são válidas e dados são carregados em todas as interseções. Para verificar os dados carregados em interseções inválidas, execute o relatório de interseções inválidas antes de importar dados. Assim, você poderá identificar e remover as interseções inválidas. Consulte Criação de um Relatório de Interseções Inválidas. - Clique em Importar.
- Na mensagem de informações que os dados foram enviados com sucesso, clique em OK.
- Para exibir detalhes sobre o processo de importação, clique em Aplicativo, depois clique em Jobs. Em Atividade Recente, clique no link da importação para exibir os detalhes.