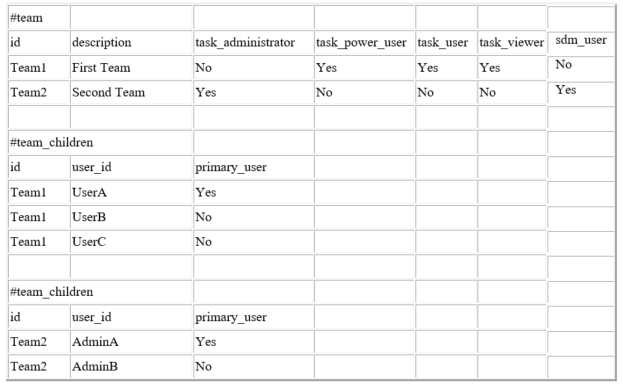Importação e Exportação de Equipes e Membros do Supplemental Data Manager
Administradores e Usuários Avançados podem fazer a atualização em massa de equipes e membros (em vez ter que atualizá-los individualmente) por meio de uma exportação. Quando exportado, o arquivo teams.csv mostra um relatório das equipes e membros de cada equipe. Você pode alterar o nome do arquivo .csv padrão, se necessário.
Você deve seguir estas etapas:
- Crie o arquivo de exportação .csv. Para obter detalhes sobre o formato, consulte Formato de Arquivo de Equipe do Supplemental Data Manager.
- É possível fazer edições em massa para as equipes existentes ou criar equipes editando o arquivo teams.csv.
- Importe as informações de volta para o aplicativo.
Exportação de Equipes e Membros
Para fazer uma exportação em massa de equipes e membros:
- Na Página Inicial, clique em Ferramentas e em Controle de Acesso.
- Clique na guia Gerenciar Equipes.
- Selecione uma equipe.
- Clique no ícone Exportar Arquivo
 .
. - Clique em Salvar para salvar o arquivo teams.csv. O arquivo lista todas as equipes e os membros de cada equipe.
Importação de Equipes e Membros
Quando você importa equipes, o sistema mescla a lista de Equipes. Por exemplo, se o aplicativo tiver Equipe 1, Equipe 2 e Equipe 3, e o arquivo CSV tiver Equipe 2 e Equipe 4, a Equipe 2 será atualizada e a Equipe 4 será adicionada após o processo de importação.
A associação à equipe será substituída pelo conteúdo do arquivo CSV. Por exemplo, se o aplicativo tiver a Equipe 1 com associação a UsuárioA, UsuárioB e UsuárioC, e o arquivo CSV tiver uma associação a UsuárioB e UsuárioD, a associação da Equipe 1 incluirá UsuárioB e UsuárioD após o processo de importação.
Para fazer uma importação em massa de Equipes e Membros:
- Na Página Inicial, clique em Ferramentas e em Controle de Acesso.
- Clique na guia Gerenciar Equipes.
- Selecione uma equipe.
- Clique no ícone Importar
 e informe o seguinte:
e informe o seguinte:
- Em Arquivo, navegue até o arquivo .csv exportado.
- Em Tipo de Importação, selecione uma destas opções:
- Clique em Substituir para substituir as linhas que estão no arquivo de exportação .csv.
- Clique em Substituir Tudo para fazer a importação conforme o seguinte:
- Se a equipe existir na UI e no arquivo .csv, a importação será substituída para atualizar a equipe na UI.
- Se houver equipes adicionais na UI, mas não no arquivo .csv, essas equipes serão excluídas.
- Se houver equipes adicionais no arquivo .csv, mas não na UI, essas equipes serão importadas.
Cuidado:
Todas as entradas não incluídas no arquivo de importação serão excluídas.
- Em Delimitador de Arquivo, selecione Vírgula ou Tabulação. O padrão é vírgula.
- Clique em Importar.
A importação é executada, gerando estatísticas sobre o progresso.
- Quando a importação estiver concluída, verifique os resultados na caixa de mensagem Importar Equipes e clique em OK.
Formato de Arquivo de Equipe do Supplemental Data Manager
Ao criar um arquivo .csv para importar ou exportar equipes, você deve usar o seguinte formato:
| Elemento CSV | Obrigatório | Descrição |
|---|---|---|
|
#team |
Sim |
Lista das equipes, com descrições e funções |
|
#team_children |
Não |
Lista dos membros da equipe |
|
Funções |
Não |
Se a equipe tiver funções específicas, os valores permitidos são Sim e Não. O valor padrão é Não. As funções permitidas são Administrador, Usuário Avançado, Usuário e Visualizador. |
|
id |
Sim |
Identifica exclusivamente uma equipe ou nome de equipe. |
|
Primary_user |
Não |
Os valores permitidos são Sim e Não. Se a coluna ou o valor não forem especificados, o valor padrão é Não. |
Veja um arquivo CSV de amostra abaixo.