Familiarizarea cu pagina Conversaţii
Oracle Content Management vă oferă posibilitatea de a colabora prin intermediul conversaţiilor. Acordaţi-vă un minut să aflaţi cum şi unde găsiţi ce aveţi nevoie.
Iată ce vedeţi în pagina dvs. Conversaţii, când începeţi:
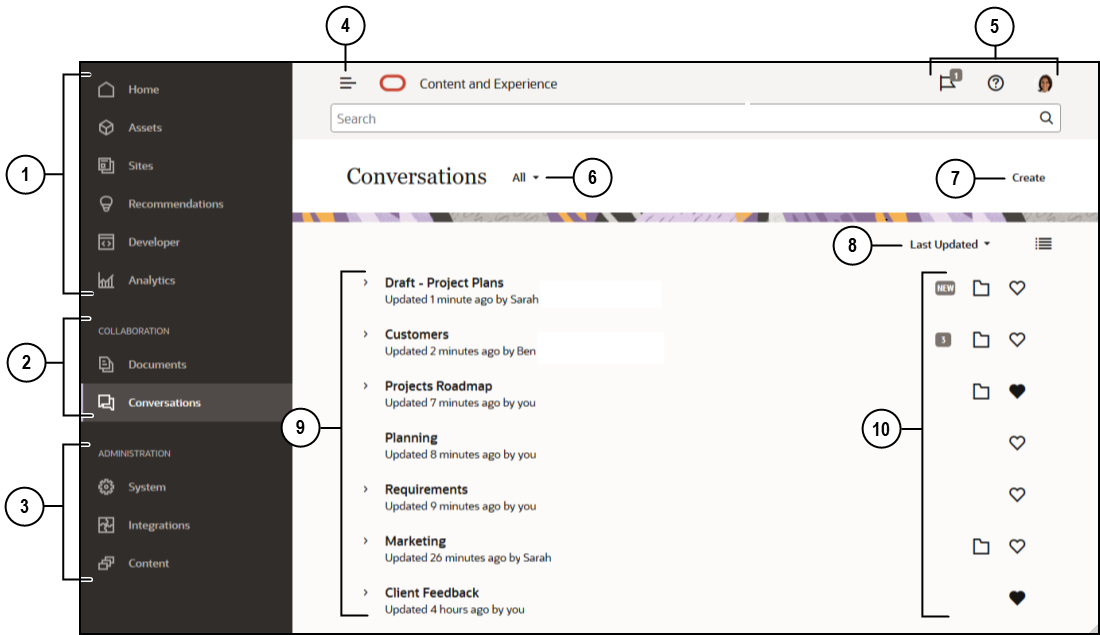
| Element | Descriere |
|---|---|
| 1 | Panoul de navigare este locul în care puteţi trece de la o funcţionalitate la alta. Opţiunile pe care le vedeţi în acest panou depind de rolul de utilizator care v-a fost acordat. De exemplu, doar utilizatorii din companie vor vedea opţiuni pentru Resurse. Faceţi clic pe Home pt. a afişa o pagină care include linkuri către elementele recente, documentaţie, tururi de îndrumare şi alte linkuri utile. |
| 2 | În secţiunea de colaborare aveţi acces la documentele şi conversaţiile dvs. |
| 3 | Dacă aveţi privilegii administrative, veţi vedea opţiuni care vă permit să configuraţi opţiuni la nivel de sistem, să să integraţi Oracle Content Management cu alte servicii şi să configuraţi repository-uri, politici de localizare şi alte caracteristici legate de administrarea resurselor digitale. |
| 4 | Faceţi clic pe pictogramaafişare/ascundere pentru a deschide sau a închide panoul de navigare. |
| 5 | Tona pt. utilizator este locaţia în care vă puteţi modifica preferinţele sau unde puteţi găsi aplicaţiile desktop şi pt. dispozitive mobile. Faceţi clic pe imaginea utilizatorului pt. a vă modifica valorile prestabilite. Dacă aveţi înştiinţări din conversaţii, marcajul va afişa numărul de înştiinţări. |
| 6 | Filtraţi conţinutul afişat pentru a vizualiza doar favoritele, conversaţiile cărora le-aţi dezactivat notificările sau conversaţiile închise. |
| 7 | Creaţi o conversaţie nouă care nu este asociată cu documentul. |
| 8 | Sortaţi lista de conversaţii după cea mai nouă actualizare, după nume sau după numărul de mesaje necitite.
Faceţi clic pe pictograma de vizualizare pentru a afişa elementele în vizualizarea compactă sau extinsă. |
| 9 | Lista dvs. de conversaţii afişează numele conversaţiei, data ultimei actualizări şi persoana care a efectuat ultima actualizare. Faceţi clic pe |
| 10 | Pictograma de mesaje ( Pictograma de folder ( Faceţi clic pe pictograma de favorit ( |