Familiarizarea cu pagina Documente
Oracle Content Management vă oferă colaborare şi partajarea conţinutului cu doar câteva clicuri de mouse. Acordaţi-vă un minut să aflaţi cum şi unde găsiţi ce aveţi nevoie.
Notă:
Oracle Content Management Starter Edition are un set limitat de funcţionalităţi, care nu acceptă Documente sau desktop şi aplicaţii mobile. Pentru a profita de întregul set de funcţionalităţi, upgradaţi la Premium Edition.
În mod prestabilit vedeţi vizualizarea tabel a paginii Documente:
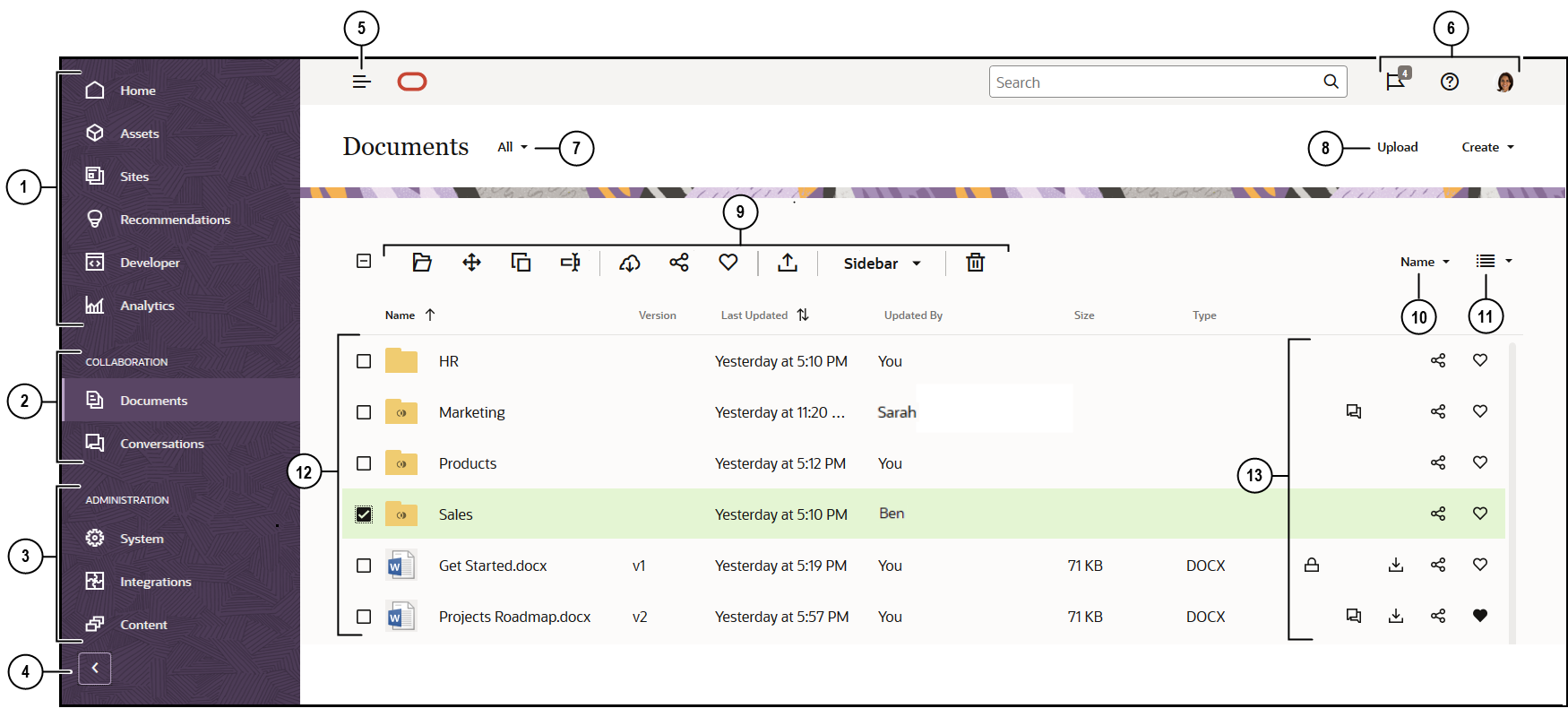
| Element | Descriere |
|---|---|
| 1 | Panoul de navigare este locul în care puteţi trece de la o funcţionalitate la alta. Opţiunile pe care le vedeţi în acest panou depind de rolul de utilizator care v-a fost acordat. De exemplu, doar utilizatorii din companie vor vedea opţiuni pentru Resurse. Faceţi clic pe Home pt. a afişa o pagină care include linkuri către elementele recente, documentaţie, tururi de îndrumare şi alte linkuri utile. |
| 2 | În secţiunea de colaborare aveţi acces la documentele şi la conversaţii dvs. |
| 3 | Dacă aveţi privilegii administrative, veţi vedea opţiuni care vă permit să configuraţi opţiuni la nivel de sistem, să să integraţi Oracle Content Management cu alte servicii şi să configuraţi repository-uri, politici de localizare şi alte caracteristici legate de administrarea resurselor digitale. |
| 4 | Faceţi clic pe săgeată pt. a extinde navigaţia pt. a afişa textul pt. opţiunile de meniu din meniul de navigare sau restrângeţi pt. a afişa un meniu de navigare doar pe bază de pictograme. |
| 5 | Faceţi clic pe pictograma afişare/ascundere navigare pt. a deschide sau a închide panoul de navigare. |
| 6 | Tona pt. utilizator este locaţia în care vă puteţi modifica preferinţele sau unde puteţi găsi aplicaţiile desktop şi pt. dispozitive mobile. Faceţi clic pe imaginea utilizatorului pt. a vă modifica valorile prestabilite. Dacă aveţi înştiinţări din conversaţii, marcajul va afişa numărul de înştiinţări. |
| 7 | Filtraţi ce vedeţi pentru a vizualiza numai fişierele şi folderele pe care le deţineţi, care v-au fost partajate, favoritele sau conţinutul folderului pubelă. |
| 8 | Încărcaţi noi fişiere sau creaţi noi foldere sau fişiere printr-un clic pe opţiunea respectivă. |
| 9 | Selectaţi un fişier sau un folder, apoi efectuaţi o acţiune, de exemplu, schimbarea apartenenţei pentru un articol sau ştergerea unui articol. |
| 10 | Sortaţi lista de conţinut după nume sau după dată. |
| 11 | Faceţi clic pe pictograma de vizualizare pentru a afişa elementele în vizualizarea de listă, de grilă sau de tabel. |
| 12 | Lista dvs. de fişiere şi foldere afişează tipurile de fişiere, precum şi dacă folderele sunt partajate |
| 13 | Lângă fiecare fişier şi folder vedeţi informaţii referitoare la articol: versiunea fişierului, data şi ora la care fişierul a fost actualizat ultima dată, cine a actualizat obiectul, dimensiunea şi tipul fişierului, precum şi următoarele pictograme.
|
Foldere
Când deschideţi un folder, veţi vedea acţiunile uşor diferite pe care le puteţi efectua.
- Faceţi clic pe Partajare link ca să creaţi un link pt. folder.
- Faceţi clic pe Membri ca să adăugaţi membri în folder. Reţineţi că nu puteţi să partajaţi cu alţii folderul dvs. cu resurse digitale.
- Faceţi clic pe Încărcare pentru a adăuga conţinut în folder.
- Faceţi clic pe Creare pentru a crea un subfolder.
- Faceţi clic pe
 pt. a vedea opţiuni suplimentare pt. fişier sau folder.
pt. a vedea opţiuni suplimentare pt. fişier sau folder. - Faceţi clic pe
 pentru a deschide bara laterală, de unde puteţi porni sau vizualiza o conversaţie despre folderul sau elementul pe care îl vizualizaţi sau vizualizaţi metadatele acelui element.
pentru a deschide bara laterală, de unde puteţi porni sau vizualiza o conversaţie despre folderul sau elementul pe care îl vizualizaţi sau vizualizaţi metadatele acelui element.