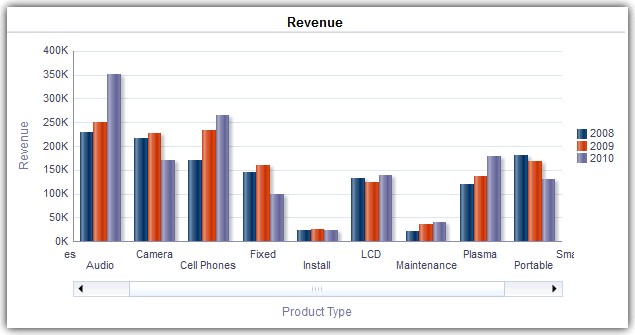Данные диаграмм в анализе
Эта глава содержит дополнительную информацию о графическом представлении данных в анализах.
Разделы:
Редактирование представлений диаграмм
Для анализа и отображения данных можно использовать диаграммы различных типов.
Например, в анализе "Доход бренда" можно изменить столбчатую диаграмму, чтобы сравнить доход от продукта для трех разных регионов, как показано ниже.
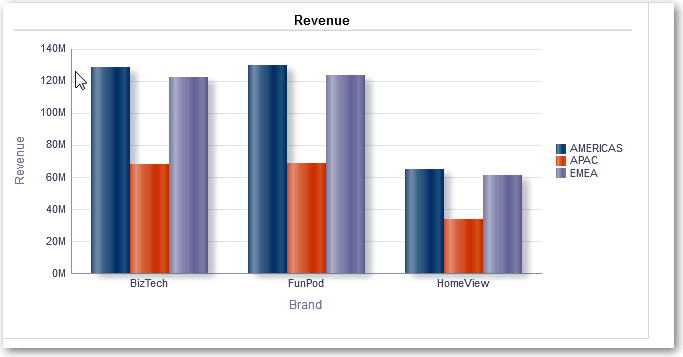
.gif
Изменение масштаба и прокрутка диаграмм
Если для диаграммы разрешены изменение масштаба и прокрутка, в окне диаграммы отображается кнопка масштаба. Кнопка "Масштаб" позволяет увеличивать и уменьшать масштаб области графика с помощью его осей.
После увеличения масштаба оси становится доступна функция прокрутки оси. Включить изменение масштаба и прокрутку можно на вкладке "Общие" в диалоговом окне "Свойства диаграммы".
Например, во время просмотра диаграммы в результатах анализа "Доход бренда" можно увеличить масштаб оси "Тип продукта". Это позволяет прокручивать ось и просматривать дополнительные данные по типу продукта.
Для изменения масштаба и прокрутки графика наведите курсор на график. В результате появится кнопка Масштаб. Нажмите кнопку Масштаб. Если доступна только одна ось, выберите Увеличить или Уменьшить.
Если для изменения масштаба и прокрутки доступны обе оси графика:
-
Выберите Горизонтальная ось, затем выберите Увеличить или Уменьшить.
На оси X появится ползунок для изменения масштаба и прокрутки.
Чтобы уменьшить масштаб оси X, выберите Фактический размер.
-
Выберите Вертикальная ось, затем выберите Увеличить или Уменьшить.
На оси Y появится ползунок для изменения масштаба и прокрутки.
Чтобы уменьшить масштаб оси Y, выберите Фактический размер.
-
Чтобы одновременно уменьшить масштаб оси X и оси Y, выберите Фактический размер.
При необходимости можно использовать другие возможности масштабирования:
-
Для увеличения и уменьшения масштаба с определенным шагом используйте функцию Масштаб.
-
Для динамической прокрутки графика и отображения скрытых фрагментов перемещайте ползунок прокрутки на оси.
-
Для прокрутки оси вправо и влево (на оси X) или вверх и вниз (на оси Y) используйте кнопки прокрутки.
-
Для увеличения и уменьшения масштаба оси используйте размерные маркеры.
Форматирование внешнего вида диаграмм
Вы можете задавать формат внешнего вида диаграмм.
Форматирование внешнего вида основано на двух настройках.
- Позиция элементов диаграммы (таких как линии или столбцы в линейной столбчатой диаграмме или сектора в секторной диаграмме).
- Условия, примененные к столбцам.
Форматирование диаграмм на основе положения
Позиционное форматирование позволяет настроить внешний вид диаграммы на основе положения элементов диаграммы, т.е. числовой последовательности, в которой элементы диаграммы (например, столбцы) отображаются в группе.
Группа определяется столбцами атрибутов, которые отображаются в области целевого пункта перемещения "Группировать по".
Внешний вид диаграммы можно форматировать на основе позиции в терминах цвета, ширины линии и символов линии. Позиционное форматирование невозможно применять в каскадных диаграммах.
Форматирование графиков на основе столбцов
Условное форматирование позволяет настраивать внешний вид диаграммы в соответствии с условиями, примененными к столбцам. Форматирование применяется к значениям столбца, для которых выполнено условие.
Вы можете указать цвет данных графика, который будет применяться исходя из определенного значения столбца или диапазона значений столбцов, соответствующих указанному для столбца условию. Пример:
-
Условное изменение цвета диаграммы исходя из определенных значений столбца.
Предположим, что требуется создать столбчатую диаграмму для сравнения продаж двух напитков — лимонада и кока-колы. При создании столбчатой диаграммы пользователь задает два условия: первое, при котором столбец, представляющий продажи лимонада, окрашен в желтый цвет, и второе, при котором столбец, представляющий продажи кока-колы, окрашен в голубой цвет.
-
Условное изменение цвета диаграммы исходя из диапазона значений в столбце.
Менеджеру по продажам требуется создать столбчатую диаграмму для сравнения продаж всех представителей по двум линейкам продаж. При создании столбчатой диаграммы менеджер по продажам задает два условия: первое, при котором столбец на диаграмме окрашен в красный цвет для всех представителей с объемом продаж менее $250 000, и второе, при котором столбец на диаграмме окрашен в зеленый цвет для всех представителей с объемом продаж более $250 000.
- Нажмите Редактировать свойства диаграммы на панели инструментов редактора диаграмм.
- Выберите вкладку "Стиль" в диалоговом окне "Свойства диаграммы".
- Нажмите Стиль и условное форматирование.
- Выберите вкладку "Стили форматирования", чтобы изменить внешний вид диаграммы путем применения форматирования на позициях ее элементов. Добавление пользовательской позиции форматирования:
- Выберите вкладку "Условное форматирование", чтобы изменить внешний вид диаграммы путем применения условий к столбцам. Добавление условия в столбец:
- Нажмите Добавить условное форматирование и выберите столбец, к которому будет применено условие.
- Выберите оператор и введите значение в столбце или диапазон значений в столбце для этого условия.
- Нажмите OK.
- Чтобы выбрать цвет, который будет применен к значениям столбца при выполнении условия, нажмите стрелку вниз рядом с полем Цвет. В результате откроется диалоговое окно "Выбор цвета".
- Нажмите OK.
Правила применения условного форматирования на диаграммах
При привязке и использовании условий в графиках следуйте нижеперечисленным правилам.
-
Условия можно создавать только на основе столбцов, используемых в диаграмме.
-
Когда условия форматирования противоречат друг другу, они применяются в следующем порядке приоритетов:
-
Условное форматирование атрибутов.
-
Условное форматирование показателей.
-
Форматирование стиля на основе положения элементов диаграммы.
-
-
При детализации пользователем диаграммы, к которой применяется условное форматирование, действуют указанные ниже правила.
-
Условный формат на основе показателей не переносится на следующий уровень. (Нет смысла переносить условный формат на другой уровень, например, в географической иерархии – с уровня "Регион" на уровень "Город".)
-
Условный формат на основе атрибутов переносится в следующую диаграмму, если она не детализирована.
Например, если имеется условный формат "Лимонад = синий" и выполнен переход к детализации на уровне лет, то "Лимонад = синий" сохраняется.
-
-
Условное форматирование не поддерживается для промежуточных итогов и итогов для каскадных диаграмм.
Исключения диаграмм для условного форматирования столбцов
В этом разделе справки перечислены исключения диаграмм, которые применяются к условному форматированию на основе столбцов.
| Тип диаграммы | Исключение |
|---|---|
|
Линейная Линейно-столбчатая Лепестковая Линия временных рядов |
Для строки разрешено только форматирование символов. |
|
По Парето |
Форматирование применяется к гистограммам, а не к линейным диаграммам Парето. |
Ограничение данных, отображаемых на диаграммах и измерителях
Данные, отображаемые на диаграммах и измерителях, можно ограничить с помощью ползунков разделов. Ползунок раздела показывает элементы одного или нескольких столбцов атрибутов или иерархических столбцов как значения в прямоугольнике.
Ползунок также предоставляет механизмы выбора значения для столбца, такие как кнопки увеличения или уменьшения. Кнопка воспроизведения последовательно перемещает по значениям ползунка.
Разделы:
Определение ползунков разделов на графиках и измерителях
Вы можете определить ползунок раздела для ограничения данных, отображаемых на графике или измерителе.
Например, можно ограничить отображенные на графике данные определенным кварталом 2013 года.
- Откройте результаты анализа для редактирования.
- Выберите вкладку Результаты.
- Создайте график или измеритель.
- Выберите созданный график или измеритель и нажмите Изменить представление.
- На панели "Макет" перетащите столбцы в целевой пункт перемещения "Разделы".
- Выберите Отображать как ползунок.
- Нажмите Свойства раздела.
- Укажите максимальное число значений, отображаемых в ползунке раздела, затем нажмите OK.
- Чтобы закрыть редактор, нажмите Готово.
- Чтобы сохранить изменения, нажмите Сохранить анализ.