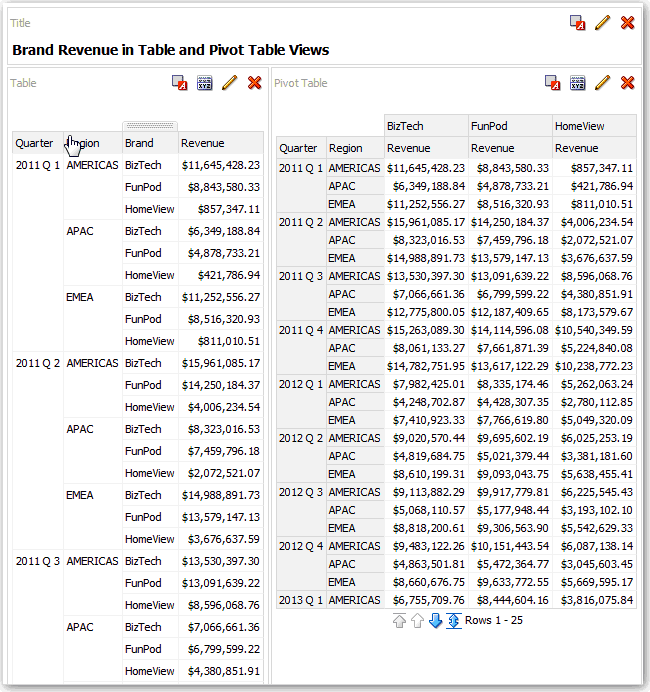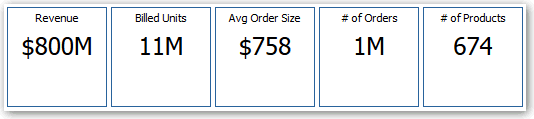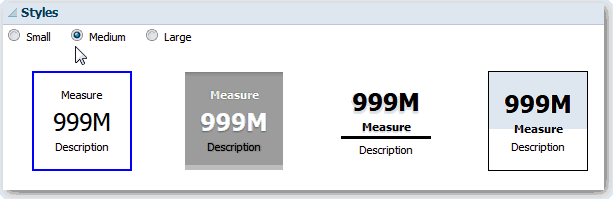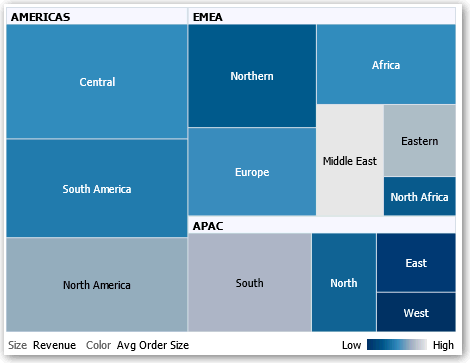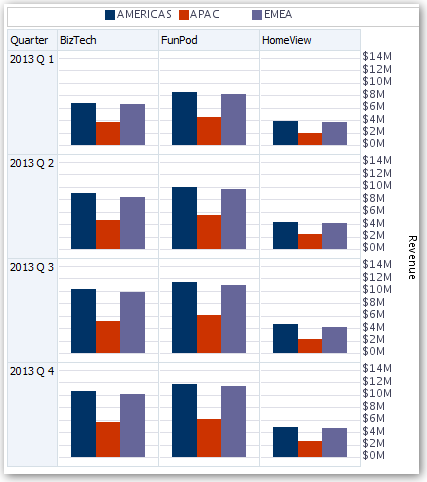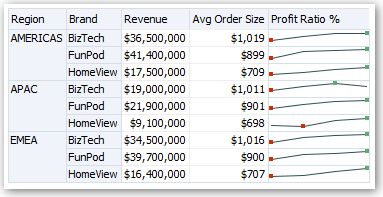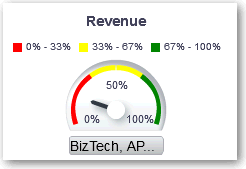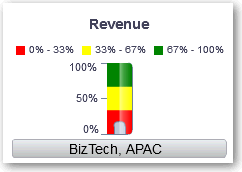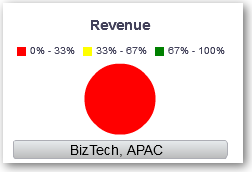Редактирование различных типов представлений
В этой теме предоставляется дополнительная информация о редактировании представлений различных типов.
Разделы:
Редактирование представлений обычной и сводной таблицы
Обычные и сводные таблицы – одни из наиболее часто используемых представлений, где доступны практически одинаковые функции редактирования. С помощью этих функций можно изменить представление данных по своему усмотрению.
Например, можно изменить сводную таблицу в анализе, поместив столбец "Бренд" на край строки, чтобы отобразились соответствующие данные дохода для каждого квартала и региона. Те же данные можно представить в более привычном виде, добавив обычную таблицу рядом со сводной в составном макете, как показано ниже.
Редактирование представлений мозаики производительности
Представления мозаики производительности содержат один фрагмент агрегированных данных. В этих представлениях используются цвета, метки и ограниченные стили для отображения статуса. Также здесь используется условное форматирование фонового цвета или значения показателя, что позволяет визуально выделить мозаику.
По умолчанию в качестве показателя мозаики производительности выбирается первый показатель, заданный на вкладке "Критерии" в анализе. Чтобы мозаика отражала корректное значение показателя, необходимо настроить правила агрегирования и фильтры на вкладке "Критерии". Чтобы включить дополнительные представления мозаики производительности для каждого показателя в анализе, добавьте отдельное представление для каждого показателя.
Например, может потребоваться отредактировать представление мозаики производительности, чтобы в качестве показателя использовался доход. Можно настроить представление так, чтобы значения и подписи занимали доступное пространство. В приведенном примере показана информационная панель с мозаиками производительности.
Редактирование представлений карты дерева
Карты дерева организуют иерархические данные, группируя их в прямоугольники (известные как плитки). Карты дерева отображают плитки на основе размера одного показателя и цвета другого показателя.
На рисунке ниже показан пример представления карты дерева. Названия стран сгруппированы по регионам и областям. В этой карте дерева показана корреляция дохода для стран (на основе среднего размера заказа) в разных регионах области.
По умолчанию первый показатель анализа на вкладке "Критерии" выбран как показатель "Размер по", а второй показатель – как показатель "Цветная разметка по". Если в анализе есть только один показатель, он используется как показатель по умолчанию для обоих параметров, "Размер по" и "Цветная разметка по". Кроме тог, элемент "Стиль" по умолчанию имеет значение "Пересылка процентиля в накопитель" с "квартилем" в качестве значения числа накопителей.
Далее перечисляются характеристики карт дерева.
-
Цвет плиток задается инфоконтейнерами процентиля или непрерывно.
-
Первое измерение "Группировать по" отображается в качестве метки (заголовка) группы.
-
Порядок измерений "Группировать по" подразумевает вложенный порядок на карте дерева. Последнее измерение в группе "Группировать по" – самый нижний уровень, а это имя измерения отображается в качестве подписи плитки. Слишком длинная подпись, которая не помещается на плитке, усекается. Целиком такие подписи отображаются в подсказке.
Редактирование представлений тепловой матрицы
Как правило, тепловая матрица визуально представляет отношения между значениями данных в виде градиентов цвета в формате таблицы. Вы можете редактировать свойства, например размер представления, отображение заголовка и ячеек с данными, отображение области обозначений.
Представления тепловой матрицы
Тепловая матрица используется для двумерной визуализации данных, значения которых представлены оттенками цвета. Простая тепловая матрица отображает моментальную сводку данных, которую удобно использовать для анализа больших объемов данных и определения резких отклонений.
На тепловой матрице отображаются данные по одному показателю. Цветные ячейки формируются путем группировки и пересечения столбцов и строк, размещенных в целевых пунктах перемещения "Запросы", "Секции", "Строки", "Столбцы" и "Цветная разметка по". Ячейки отображаются в виде процентильных накопителей или в виде непрерывно окрашенных областей. Значения ячеек могут отображаться постоянно или при наведении на ячейку указателя мыши.
По умолчанию в качестве первого показателя анализа на вкладке "Критерии" выбирается показатель "Цветная разметка по", представляющий значение показателя. Элемент "Стиль" по умолчанию имеет значение "Пересылка процентиля в накопитель" с "квартилем" в качестве значения числа накопителей. Ячейки отображаются единообразно, поскольку каждая ячейка имеет одну и ту же ширину и высоту. Высота и ширина ячейки не обязательно одинаковы. "Прозрачный" диагональный рисунок из полос представляет нулевые значения.
Под тепловой матрицей может отображаться область обозначений со следующими данными:
-
Один показатель (выбранный в списке "Цветная разметка по") и соответствующая метка.
-
Число указанных накопителей (например, квартиль), с цветовыми обозначениями и метками, или градиент, отображаемый в виде сплошной заливки цветом с метками для низких и высоких значений.
Ниже приведен пример представления тепловой матрицы на странице информационной панели. Выручка каждого торгового представителя отображается в зависимости от региона и продукта, а данные запрашиваются при выборе продукта. Выручка от продаж сгруппирована в накопители по годам. На этой тепловой матрице отображены значительные отклонения значений дохода для каждого торгового представителя (например, в 2008 г. Анджела Ричардс не получила никакой выручки от продажи адаптеров Bluetooth и акустических MP3-систем во всех регионах.)
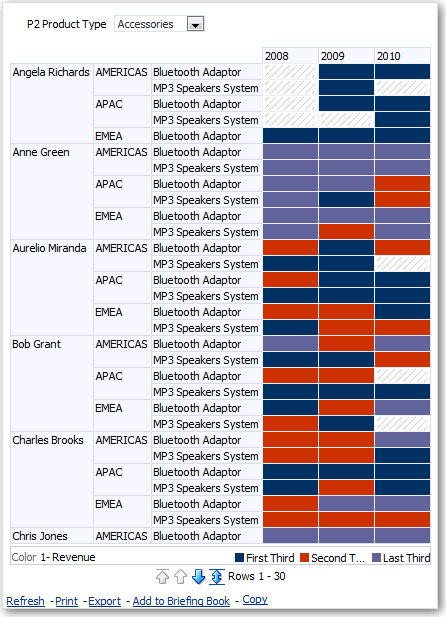
.gif
Редактирование представлений решетчатой диаграммы
Представление графика на координатной сетке — это сетка из нескольких графиков, по одному в каждой ячейке.
Представление решетчатой диаграммы может быть простым и расширенным. В простом графике отображается основной внутренний график, увеличенный и разбитый на несколько наборов строк и столбцов. Такой график позволяет визуализировать множество более мелких составляющих и прекрасно подходит для сравнения и противопоставления. В расширенном графике отображаются небольшие спарклайны, которые идеальны для отслеживания трендов и определения закономерностей в наборе данных.
На приведенной ниже иллюстрации показано простое представление решетчатой диаграммы:
Представление решетчатой диаграммы выполняет те же функции, что и сводная таблица – с той разницей, что ячейки сетки содержат графики. В то время как автономные типы диаграмм (например, одиночная столбчатая диаграмма или одиночная корреляционная диаграмма) функционируют сами по себе, решетчатая диаграмма лишь отображает сетку встроенных графиков (так называемых внутренних графиков). Поэтому представление решетчатой диаграммы для столбчатой диаграммы фактически состоит из нескольких столбчатых диаграмм.
О функциях в представлениях решетчатой диаграммы
По большей части представление решетчатой диаграммы функционирует, как сводная таблица. Основное различие между такой диаграммой и сводной таблицей заключается в отображении ячеек с данными.
В заглавных ячейках строк и столбцов решетчатой диаграммы доступны следующие возможности:
-
Скрытие и перемещение подписей показателей (с помощью контекстного меню).
-
Сортировка данных (с помощью контекстного меню).
-
Изменение расположения строк и столбцов путем перетаскивания.
Если навести указатель мыши на ячейку данных диаграммы, отобразится контекстная информация, связанная с данными ячейки. Ячейки с числовыми данными в диаграмме имеют те же свойства, что и ячейки с числовыми данными в сводной таблице. Различия в функционировании представления решетчатой диаграммы и сводной таблицы перечислены ниже:
-
Ячейки данных графика — в ячейках простой сетки отсутствует поддержка контекстного меню, а в ячейках данных графика сетки отсутствует поддержка детализации (развертывание уровней по нажатию левой кнопки мыши).
-
Ячейки данных микродиаграммы – при наведении курсора на ячейки данных спарклайна отображается контекстная информация (например, первое, последнее, минимальное и максимальное значения). В отличие от сводной таблицы в сетке поддерживается только такой способ отображения контекстной информации.
Сравнение простой и расширенной решетчатой диаграммы
Представление решетчатой диаграммы может быть простым и расширенным.
В простой диаграмме отображаются внутренние компоненты визуализации одного типа, например, столбчатые диаграммы. Внутренний компонент визуализации всегда использует общую ось, поэтому все внутренние диаграммы отображаются в одном и том же масштабе. Наличие общей оси упрощает сравнение всех маркеров диаграмм в строках и столбцах.
На рисунке показано простое представление решетчатой диаграммы:
Расширенная решетчатая диаграмма объединяет в себе несколько типов визуализации. В расширенной диаграмме, иллюстрирующей тренды продаж, может отображаться таблица, где в ячейках одного столбца (например, столбца "Доход") расположены числа. В ячейках другого столбца, расположенного рядом с числовым столбцом, отображаются спарклайны. Рядом с этим столбцом может отображаться другая микродиаграмма, например, столбчатые спарклайны, визуализирующие другой показатель (например, "Итоги по единице товара").
На рисунке показано расширенное представление решетчатой диаграммы:
Каждому визуализируемому показателю назначается свой тип внутренней диаграммы. Каждая ячейка таблицы масштабируется независимо от остальных.
Расширенную решетчатую диаграмму можно представить в виде сводной таблицы, ячейки которой содержат спарклайны. Однако при необходимости можно связать каждый добавленный показатель с измерением и визуально представить его в виде микродиаграммы. Это значительно отличает расширенную диаграмму от простой. В простой решетчатой диаграмме все показатели наряду с дополнительными измерениями отображаются в одних и тех же компонентах визуализации.
Рекомендации по проектированию представлений решетчатой диаграммы
При проектировании решетчатых диаграмм учитывайте следующие аспекты.
Для всех представлений решетчатой диаграммы:
-
Если требуется сравнение, выбирайте простую диаграмму.
-
Если требуется анализ тренда, выбирайте расширенную диаграмму.
-
Старайтесь размещать данные на внутренних диаграммах графиков не слишком плотно, чтобы они были легко читаемыми. Представление решетчатой диаграммы не очень подходит для отображения нескольких серий или групп. Если при наведении указателя мыши на точку данных возникают проблемы с отображением подсказки, это означает, что данные на внутреннем графике размещены слишком плотно и их чтение затруднено.
-
Для простой диаграммы:
-
Общее число отображаемых ячеек меньше, чем в сводной таблице.
-
Можно связать с визуализацией одно или два измерения. Вы добавляете по внешнему краю меньше измерений, чем в сводной таблице.
-
Попробуйте использовать небольшое число внешних измерений. Для удобства сравнения сходных элементов вся серия графиков должна просматриваться сразу, без необходимости прокрутки. Если необходимо отобразить дополнительную систему измерений, попробуйте добавить эти измерения в запрос графика.
-
Выбирая данные для отображения в заголовках столбцов и строк, убедитесь, что в заголовках столбцов отображается одно или два измерения (каждое измерения с небольшим количеством элементов).
-
-
Для расширенной диаграммы:
-
Основной сценарий использования расширенного графика на координатной сетке — отображение графиков тренда наряду с числовыми значениями в компактном представлении. Как следствие, типичная расширенная решетчатая диаграмма содержит комбинацию спарклайнов наряду с числовыми выражениями того же показателя.
-
В идеале заголовки столбцов не должны содержать измерения. В заголовки столбцов следует включать показатели.
-
В качестве системы измерений, связанной со спарклайном, как правило, используется время. Поскольку спарклайн не содержит видимых подписей, большое значение имеет внутренняя упорядоченность визуализируемых данных. Например, визуализация регионов в виде мини-диаграммы не имеет смысла, так как порядок регионов (который должен быть представлен на мини-диаграмме в виде определенных столбцов) не является удобным и понятным.
-
Так же, как и при проектировании сводных таблиц, время в основном отображается по горизонтальной оси, а другие измерения — по вертикальной. Взгляд зрителя перемещается слева направо, что позволяет отследить изменения в системе измерений с течением времени.
-
-
Иерархические столбцы не подходят для использования в простой решетчатой диаграмме. Когда иерархический столбец отображается на внешней границе, родительские и дочерние элементы (например, "Год" и "Квартал") по умолчанию отображаются на общей шкале оси. Однако, поскольку год и квартал представляют собой разные величины, маркеры дочерних графиков могут быть крайне маленькими и трудночитаемыми по сравнению со шкалой родительских графиков (Иерархические столбцы подходят для использования в расширенном графике на координатной сетке, так как каждая ячейка данных представляет собой отдельную шкалу.)
Редактирование представлений измерителей
Представления измерителей можно использовать для сравнения производительности с целевыми показателями. Благодаря своей компактности измерители могут быть эффективнее диаграмм при отображении отдельных значений данных. Результаты отображаются в виде измерителя с циферблатной, линейной или полукруглой шкалой. Например, измеритель можно использовать, чтобы видеть, попадает ли фактическая выручка в предварительно определенные пределы для бренда.
На изображениях показано, как выглядит одно и то же значение на измерителях с циферблатной, линейной и полукруглой шкалой.
- Откройте результаты анализа для редактирования.
- Выберите вкладку Результаты.
- Нажмите на значок Просмотр свойств для измерителя, который необходимо отредактировать.
- Отредактируйте свойства измерителя:
- Используйте Число измерителей в строке, чтобы указать число строк с измерителями для отображения и размещения меток.
- Используйте настройку Прослушивание событий "главный-подчиненный", чтобы связать измеритель с главным представлением. В поле Каналы событий введите имя канала (с учетом регистра), по которому измеритель будет получать события "главный-подчиненный". При указании нескольких каналов используйте запятые в качестве разделителя.
- Используйте Стиль измерителя, чтобы изменить ширину и высоту измерителей.
- Используйте Тип отметок, чтобы указать тип маркера для циферблатного измерителя, например, "Стрелка", "Линия" или "Заполнение".
- Используйте Предельные значения измерителя, чтобы указать область предельных значений измерителя. Например, можно указать собственный предел измерителя. Статическое значение можно указать как 1000 либо как фактическое значение или процентное отношение. Указанное значение зависит от диапазона точек данных. Необходимо убедиться, что максимальный предел измерителя превышает максимальную точку данных. Это необходимо, чтобы на измерителе отображались все точки данных.
- Используйте Заголовки и подписи, чтобы изменить внешний вид заголовков и нижних колонтитулов, а также формат меток.
- Нажмите OK.
- Нажмите Редактировать представление.
- Нажмите кнопку Тип измерителя на панели инструментов, чтобы выбрать тип шкалы.
- Необязательно: Определите пороговые значения для измерителя.
- Нажмите Готово.
Установка пороговых значений
Вы можете установить пороговые значения, которые будут отображаться на измерителях и конусообразных диаграммах.
Каждый порог имеет высокое и низкое значение и выделяется цветом, соответствующим диапазону пороговых значений, отображенных на измерителе. Например, зеленый цвет соответствует допустимому порогу, желтый цвет означает предупреждение, а красный — критическое отклонение.
Редактирование представлений карты
Представления карт отображают данные в пространственной форме и используют контекст местоположения для выявления тенденций и транзакций в разных регионах. Например, в представлении карты может отображаться карта России с регионами, окрашенными в разные цвета в зависимости от эффективности продаж.
Представление карты создается после того, как пользователь выбрал столбцы для отображения в данном представлении. Администратор может указать несколько фоновых карт. Изначально в представлении карты отображается первая фоновая карта, которая содержит как минимум один слой, связанный с выбранным столбцом. Представление карты можно отредактировать, выбрав другую фоновую карту, применив слои к фоновой карте или добавив форматирование к слоям.
Представления карты
В представлении карты можно визуализировать данные карты в нескольких разных форматах и взаимодействовать с этими данными.
При визуализации данных на карте могут более ярко проявиться отношения между значениями данных, которые ранее были неочевидными. Например, в представлении карты может отображаться карта города с почтовыми индексами, окрашенными в различные цвета в зависимости от эффективности продаж, а маркер изображения может отображать среднюю скидку на каждый заказ.
Компоненты карты
Карта состоит из различных компонентов, включая фоновую карту (или шаблон карты) и набор слоев, каждый из которых отображается в окне поверх предыдущего. С картой связана система координат, которая должна быть общей для всех слоев этой карты. В качестве карты может использоваться файл изображения, объектное представление файла изображения или URL-адрес файла изображения.
- Основное содержимое — основное содержимое представлено фоновой картой или шаблоном, предоставляющим базовые географические данные и уровни масштабирования. В качестве основного контента может использоваться изображение (пример — схема этажа в офисном здании) либо отображаемые элементы (страны, города и дороги).
- Слои — на основное содержимое может накладываться один или несколько интерактивных или пользовательских слоев.
- Панель инструментов — панель инструментов отображается по умолчанию. С помощью кнопок на панели инструментов можно напрямую управлять содержимым карты. В самом представлении карты также имеется панель инструментов. Разработчик содержимого определяет, должна ли отображаться панель инструментов представления карты на информационной панели. Эта панель инструментов размещается непосредственно над картой на странице информационной панели. На этой панели доступны только кнопки Панорамирование, Уменьшить и Увеличить.
На панели инструментов в редакторе карт доступны дополнительные функции, предназначенные для редактирования представления карты.
- Кнопки управления масштабом — с помощью этих кнопок можно отрегулировать уровень детализации географических данных, отображенных в представлении карты. Например, при увеличении масштаба на уровне страны могут отображаться сведения о регионах и городах.
Видимость каждого слоя на определенных уровнях масштабирования определяется администратором. Для каждого слоя можно настроить несколько уровней масштабирования, а один и тот же уровень масштабирования можно связать с несколькими слоями. При изменении масштаба меняются данные карты, отображаемые на данном уровне, но эти изменения не влияют на отображение данных BI на том же уровне. Влияние на отображение данных оказывает детализация.
К элементам управления масштабом относится ползунок масштаба, который находится в левом верхнем углу представления карты, миниатюра для крупномасштабного увеличения и кнопки для изменения масштаба отдельного уровня. Когда масштаб максимально уменьшен, уровень масштабирования имеет значение 0 и представление карты отображается полностью.
Видимость кнопки управления масштабом определяется пользователем. При создании представления карты она по умолчанию отображается с самым высоким уровнем масштабирования, что соответствует всем данным самого верхнего слоя. Например, если самый верхний слой содержит данные только для штата Калифорния, то карта принимает самый высокий уровень масштабирования, на котором по-прежнему видна вся Калифорния.
- Средство масштабирования — этот инструмент, также известный как индикатор расстояния, предоставляет ключ для интерпретации расстояний на карте. Он состоит из двух горизонтальных полос, которые отображаются в левом верхнем углу карты, ниже области сведений и выше уведомления об авторском праве. Верхняя полоса представляет собой мили, а нижняя полоса — километры (км). Метки, отображаемые над полосой милей и под полосой километров имеют формат: [расстояние] [единица измерения]. Значения длины и расстояния на полосах меняются при изменении уровня масштабирования и панорамировании карты.
- Легенда — область обозначений представляет собой полупрозрачное поле в правом верхнем углу представления карты. Обозначения могут быть видны или скрыты. В области обозначений отображается информация, относящаяся к текущему уровню масштабирования. Область обозначения доступна только для чтения и представляет собой визуальный ключ для интерпретации символов, слоев и форматирования карты. В области обозначений отображаются все видимые типы форматирования, примененные к карте. Если форматирование отключено, будет скрыта и соответствующая область обозначений. Если форматирование включено, но из-за изменения масштаба находится вне зоны обзора, оно не отображается в области обозначений. Если для текущего уровня масштабирования не заданы типы форматирования, то в области обозначений отображается сообщение "Отсутствует форматирование для текущего уровня масштабирования".
Когда пользователь выбирает элемент форматирования на карте, выделяется соответствующий элемент области обозначений. Это выделение имеет разную степень детализации, зависящую от выбранного элемента форматирования. Например, секторная диаграмма не имеет такой степени детализации, как заливка цветом.
С помощью кнопок Развернуть обозначения карты и Свернуть легенду карты в правом верхнем углу экрана можно управлять отображением области обозначений.
- Обзорная карта — обзорная карта представляет собой миниатюрную версию основной карты, которая отображается в правом нижнем углу основной карты. Обзорная карта служит для просмотра региональной контекстной информации.
В небольшом окне отображается крестообразный курсор, который можно перемещать по мини-версии основной карты. Положение крестообразного курсора на мини-карте определяет доступную для просмотра область основной карты. При перемещении крестообразного курсора основная карта автоматически обновляется. Также на обзорной карте можно использовать панорамирование. Крестообразный курсор при этом не требуется.
Если отображение крестообразного курсора невозможно, то обзорная карта будет автоматически скрыта. Как правило, это происходит, когда разница в масштабе между последовательными уровнями слишком мала для отображения мини-версии обзорной карты.
- Интерактивная панель — элементы в верхней части интерактивной панели позволяют создавать и редактировать элементы форматирования данных BI в редакторе анализа. Если элемент форматирования имеет редактируемые пороговые значения, то в редакторе карт отображается ползунок, перемещение которого позволяет менять эти значения. Интерактивная панель позволяет менять расположение элементов форматирования в пределах одного географического слоя. Например, если в слое "Области" имеется три типа форматирования, вы можете определить порядок отображения этих элементов форматирования.
Если навести указатель мыши на область карты, отображается подсказка, и на интерактивной панели обновляется и выделяется соответствующий элемент.
Пользователи информационных панелей могут контролировать видимость элементов форматирования, включая и отключая их. Также можно регулировать пороговые значения элементов форматирования, если такая возможность предусмотрена разработчиком содержимого.
В нижней части панели находится область "Слой функций", где можно выбрать слои, не содержащие данных BI, и добавить их на карту. Слой, не содержащий данных BI, — это слой, не связанный со столбцом данных BI. Форматирование не применяется к слоям, которые не содержат аналитических данных.
Форматирование и слои в представлениях карты
В этих темах описывается взаимодействие форматирования и слоев в представлениях карты.
Форматирование в представлениях карт
Форматирование представления карты определяет свойства изображения для таких элементов, как точка или линия, обозначающих города и реки.
Пример: если в качестве элемента выбрана многоугольная область, обозначающая страну, форматирование может определять цвет заливки этой области или секторную диаграмму, которая будет отображаться поверх этой области. Различные виды форматирования связаны с определенными географическими уровнями, такими как континенты, страны, регионы, области и города.
О видах форматирования, применяемых к слоям карты
В представлении карты используются столбцы аналитических данных. Каждый столбец имеет собственный набор свойств, определяющий его характеристики, такие как форматирование и способы взаимодействия. За исключением настроек взаимодействия любое форматирование, примененное к столбцу, не применяется к карте. Применяется любое форматирование пороговых значений карты.
К представлениям карт и слоям аналитических данных можно применять различные типы форматирования. Форматирование не применяется к слоям, которые не содержат аналитических данных. К слоям аналитических данных можно применять различные виды форматирования.
| Поле | Описание |
|---|---|
|
Заливка цветом |
Отображается диалоговое окно "Заливка цветом (слой)", позволяющее визуализировать области, окрашенные в тот или иной цвет в соответствии с определенными условиями. Различные типы заливки цветом применяются к регионам и многоугольным областям. Например, заливка цветом может обозначать диапазон цветов, представляющих население областей региона или популярность определенного продукта в областях этого региона. В представлении карты на различных уровнях масштабирования может отображаться несколько типов цветового форматирования. Например, заливка цветом в слое на уровнях масштабирования 1-5 может обозначать население области, а также средний доход по районам в том же слое на уровнях масштабирования 6-10. Различные цвета также можно использовать для визуализации диапазона значений данных. |
|
Столбчатая диаграмма |
Отображается диалоговое окно "Столбчатая диаграмма (слой)", позволяющее визуализировать ряд данных в виде столбчатой диаграммы в пределах определенной области. Форматирование графика может обозначать статистику, относящуюся к данному региону, например, к области или району. Например, с помощью форматирования графика можно визуализировать объемы продаж нескольких продуктов в пределах области. Для определенного слоя можно создать несколько форматов графика, но делать это не рекомендуется, поскольку различные форматы могут перекрываться в пределах одного слоя и это может привести к затруднениям при просмотре данных. |
|
Секторная диаграмма |
Отображается диалоговое окно "Секторная диаграмма (слой)", позволяющее визуализировать ряд данных в виде секторной диаграммы в пределах определенной области. |
|
Фигура |
Отображается диалоговое окно "Произвольная фигура (слой)", позволяющее визуализировать столбец показателей, связанный с определенной областью посредством маркеров или фигур. Фигуры могут иметь различный цвет, который можно использовать для визуализации диапазона значений данных. |
|
Пузырьковая диаграмма |
Отображается диалоговое окно "Пузырьковая диаграмма (слой)", позволяющее разместить в пределах области пузырьковую диаграмму, сходную по функциям и параметрам с фигурой. |
|
Изображение |
Отображается диалоговое окно "Изображение (слой)", позволяющее разместить в пределах области изображение, сходное по функциям и параметрам с фигурой. Различные изображения можно использовать для визуализации диапазона значений данных. Набор доступных изображений определяется администратором. |
|
Линия |
Отображается диалоговое окно "Линия (слой)", которое служит для отображения линии на карте. С помощью линий на карте можно визуализировать дороги, в том числе шоссе, железнодорожные пути и маршруты поставок. Вы можете регулировать толщину линий и рисовать непрерывные линии с помощью функции "Обтекание карты" в диалоговом окне "Свойства карты". Например, с помощью такой линии можно визуализировать летный маршрут от Сан-Франциско до Токио. Если необходимо акцентировать определенные элементы, это можно сделать, меняя толщину линии для каждого показателя. |
|
Пользовательская точка |
Отображается диалоговое окно "Форматирование пользовательской точки (слой)", позволяющее применить форматирование к точке слоя, например, пузырьковую диаграмму, изображение или фигуру. Пользовательские точки отображаются на всех уровнях масштабирования поверх остальных элементов форматирования карты. Чтобы применить форматирование "Пользовательская точка", необходимо выбрать столбцы, определяющие широту и долготу |
О видимости форматирования в представлениях карт
Видимость форматирования в представлении карты зависит от различных факторов.
Факторы, от которых зависит видимость формата:
- Уровень масштабирования карты и "диапазон масштабирования", допустимый для данного типа форматирования. Например, форматирование "Заливка цветом" для элементов "Области" становится видимым тогда, когда оно включено и визуализированы границы области. Если уменьшить масштаб карты до уровня "Континент", этот тип форматирования отображаться не будет.
- Ограничение на точки данных. В общем случае различные типы форматирования видны, если они включены и представление просматривается в соответствующем масштабе. Однако те же типы форматирования могут не отображаться, если в определенном слое превышено максимальное количество точек данных.
Форматирование "Пользовательская точка" имеет отличительную особенность: эти точки отображаются на карте всегда, на любых уровнях масштабирования.
Данные форматирования отображаются в области обозначений только тогда, когда это форматирование включено и применен соответствующий масштаб. Форматирование включено, если рядом с его названием в области "Форматирование карты" установлен флажок.
На карте невозможно одновременно применить несколько различных видов форматирования, отличных от точечных (в пределах одного уровня масштабирования), но можно одновременно применить несколько различных точечных видов форматирования при условии, что для них указана разная долгота и широта. Если в одном и том же географическом слое применяется несколько различных типов форматирования графика, они будут отображаться поверх друг друга.
О применении форматирования в представлениях карт
К форматированию в представлениях карт применяются различные рекомендации.
- Такие виды форматирования, как "Заливка цветом", "Пузырьковая диаграмма", "Секторная диаграмма" и "Столбчатая диаграмма" применяются к географическим областям (например, к многоугольным областям).
- Такие виды форматирования, как "Пузырьковая диаграмма", "Произвольная фигура", "Изображение" и "Пользовательская точка" имеют в основе одну координату по широте и долготе (точку).
- Форматирование типа "Линия" отображается только при наличии линейной геометрии. Для создания линейной геометрии можно использовать только различные форматы линий.
- При определении форматирования можно указать, следует ли применять различные типы форматирования к различным столбцам показателей одного слоя.
Слои в представлениях карт
Слой в представлении карты представляет собой коллекцию компонентов и элементов форматирования, имеющих общий набор атрибутов и местоположение.
Например, слой, где отображаются регионы страны, может включать в себя цветные обозначения регионов, зависящие от показателей продаж, и секторную диаграмму, которая отражает объемы продаж для каждой торговой марки в этом регионе. Помимо слоя регионов страны можно использовать слой, где будут отображаться магазины этого региона. В масштабе страны эти магазины будут представлены отдельными точками с подсказками, содержащими данные о продажах для каждого магазина.
Слои располагаются на фоновой карте или шаблоне. При увеличении и уменьшении масштаба карты различные слои могут быть видны или скрыты. Некоторые слои обязательны для данных, поэтому они будут отображаться на карте. Другие слои, например те, где отображаются дороги, не связаны с данными.
Слои могут быть стандартными и пользовательскими. Стандартный слой — это слой, геометрия которого определяется пространственной таблицей в базе данных Oracle. Доступ к стандартным слоям предоставляет администратор, как указано в разделе Настройка отображения данных на картах. Слой пользовательских точек определяется при редактировании представления карты.
Существуют различные типы слоев. Многоугольный слой представляет регионы, например, области. Пример: регион Новая Англия в США, куда входят штаты Коннектикут, Мэриленд, Мэн, Массачусетс, Нью-Гэмпшир, Род-Айленд и Вермонт.
Слой точек представляет определенные точки на карте, основанные на системе координат. Например, слой точек может определять местоположения складов на карте. Для некоторых складов в слое может использоваться другое изображение данного типа инвентаря (электроника, бытовая и садовая техника), чтобы склады визуально отличались друг от друга.
Вы можете создать слой пользовательских точек, позволяющий размещать на карте точки с определенными координатами (широта и долгота). Пример: предположим, что головной офис вашей компании находится в Нью-Йорке. Вы можете создать слой пользовательских точек, где над Нью-Йорком будет отображаться логотип вашей компании. Этот значок будет отображаться во всех случаях, когда на карте виден Нью-Йорк. Слой пользовательских точек всегда располагается поверх остальных слоев, и на него не влияют уровни масштабирования. Слой пользовательских точек используется только в текущем представлении карты, созданном для текущего анализа. Этот слой не используется в других представлениях карты даже для того же анализа.
Можно выбрать слои, которые будут видны или скрыты на карте. Стандартные слои не подлежат редактированию. Также можно создавать элементы форматирования, применяемые к слоям, например, цветные области, пузырьковые диаграммы, точки, линии, а также столбчатые и секторные диаграммы. Доступные типы форматирования зависят от типа слоя. Например, в слоях точек не применяется форматирование "Заливка цветом".
Изменение форматирования и слоев в представлении карты
Вы можете изменить элементы форматирования, отображаемые в слоях представления карты.
Применение форматирования к слоям в представлениях карты
Вы можете изменить форматирование в представлении карты, в том числе добавить цвета, столбчатые и секторные диаграммы, пузырьковые диаграммы различных размеров, изображения, линии и цветные фигуры, позволяющие использовать группировку и другие типы форматирования.
- Щелкните ссылку Создать новое форматирование карты, если в списке "Форматирование карты" отсутствуют слои.
- Нажмите кнопку Добавить новое форматирование карты в строке заголовка "Форматирование карты" или рядом с именем слоя.
Перемещение по представлениям карты
В этом разделе описываются различные способы перемещения, изменения пороговых значений, отображения и скрытия форматирования в представлениях карты.
Панорамирование в представлениях карты
Панорамирование осуществляется с помощью кнопки на панели инструментов карты и может применяться к основной или к обзорной карте. Для перемещения по обзорной карте также можно использовать крестообразный курсор.
Панорамирование используется в качестве режима просмотра по умолчанию. Если включен панорамный режим, курсор имеет форму руки. Если выбран инструмент "Панорамирование", можно использовать один из следующих способов перемещения.
-
Перетаскивание карты по фону.
-
Наведите курсор на область карты, чтобы открыть окно с информацией о точке этой области, находящейся непосредственно под курсором.
-
Нажмите, чтобы открыть информационное окно. В информационном окне можно перейти к следующему уровню детализации или обновить подробное представление.
-
Дважды щелкните по карте, чтобы изменить масштаб.
Увеличение масштаба представлений карты
Изменение масштаба карты позволяет отрегулировать уровень детализации географических данных, отображенных на карте.
При увеличении масштаба на уровне страны отображаются сведения о регионах и городах. При уменьшении масштаба на уровне улиц, как правило, отображаются города, а не сведения об улицах. При использовании связей "главный-подчиненный" фокус в представлении карты перемещается на элемент детализации, выбранный в главном представлении.
Изменить масштаб можно несколькими способами:
-
Щелкните на фоне карты. Чтобы изменить масштаб одним щелчком мыши, сначала необходимо выбрать режим масштабирования на панели инструментов. По умолчанию используется панорамирование (значок в виде руки). При включенном панорамировании указатель мыши меняет свою форму на лупу. Для изменения масштаба достаточно щелкнуть непосредственно на самой карте.
Для увеличения масштаба можно однократно щелкнуть по карте или применить масштабирование с помощью рамки выделения. Вы можете начертить область, ограничивающую масштабируемый фрагмент карты.
-
Наведите курсор на область карты, чтобы открыть окно с информацией о точке этой области, находящейся непосредственно под курсором.
-
Щелкните для увеличения и уменьшения масштаба. Один щелчок мыши позволяет увеличить масштаб карты на один "шаг". При этом в качестве центральной точки используется место щелчка.
Существует различие между изменением масштаба и детализацией. При изменении масштаба детализированная информация не отображается (то есть, не отправляется новых запросов). Однако при переходе к следующему уровню карты выполняется детализация, что приводит к отображению нового уровня масштабирования, если этот новый уровень добавлен на карту. Если новый уровень не добавлен, то уровень масштабирования не меняется.
Для изменения масштаба можно использовать кнопки на панели инструментов или ползунок. Ползунок позволяет увеличивать и уменьшать масштаб текущего изображения карты. При наведении указателя мыши на ползунок рядом со средним уровнем каждого диапазона масштабирования отображаются названия уровней карты. Выберите название уровня, чтобы соответствующим образом изменить масштаб карты. При изменении масштаба новый запрос не отправляется.
Изменение пороговых значений для форматирования в представлении карты
Вы можете изменить пороговые значения, используемые для отображения форматирования в представлении карты.
Эта возможность доступна, если под названием форматирования на панели "Форматирование карты" отображается ползунок. Изменение пороговых значений иногда называют анализом по принципу "что, если". Диапазоны форматирования отображаются в виде заполненных цветом областей на фоне ползунка. Для каждого порогового значения отображается редактируемая миниатюра.
Отображение и скрытие форматирования в представлениях карты
Разработчики содержимого могут накладывать друг на друга несколько слоев информации (так называемых тем) в пределах одного представления карты. Они могут создавать форматирование для повышения качества слоев. Форматирование карты может быть видимым или скрытым.
- В меню "Вид" на панели "Форматирование карты" выберите Просмотр всех типов форматирования или Просмотр видимых типов форматирования.
- Снимите флажок рядом с названием форматирования на панели "Форматирование карты".
Редактирование представлений комментариев
Это описательное представление отображает результаты в виде одного или нескольких абзацев текста. Описательное представление используется для предоставления информации, такой как контекст, пояснительный текст или расширенные описания, вместе со значениями столбцов.
В редакторе описательных представлений можно выполнять различные задачи.
-
В результатах ввести предложение с указателями места заполнения для каждого столбца.
-
Указать способ разделения строк.
-
Применить декоративное форматирование к шрифтам, используемым в представлении примечания, или импортировать форматирование шрифта из ранее сохраненного представления.
-
Добавить ссылки на переменные.
Редактирование представлений, не содержащих данные
Пользователям часто требуется редактировать представления, где отображаются данные (например, таблицы, диаграммы и измерители). Однако можно редактировать и представления, не содержащие данных.
В анализ и инфопанель можно включить следующие типы представлений без данных:
- Селектор столбцов
- Фильтр
- Шаг выбора
- Статический текст
- Заголовок
- Селектор представлений
О представлениях селектора столбцов
Представление селектора столбцов — это набор раскрывающихся списков с предварительно выбранными столбцами. Пользователи могут динамически выбирать столбцы и изменять данные, которые отображаются в представлениях анализа.
К каждому столбцу в анализе можно прикрепить один раскрывающийся список, а к каждому раскрывающемуся списку — несколько столбцов. Обновления в представлении селектора столбцов влияют на все представления данных в анализе.
Столбцы добавляются в раскрывающиеся списки из панели "Предметные области". При добавлении столбцов таким способом они не добавляются на вкладку "Критерии" анализа. Вместо этого при открытии вкладки "Критерии" видно, что теперь столбец называется "Группа столбцов". Для данного списка также указан столбец по умолчанию. Столбец по умолчанию — это столбец, в котором создан раскрывающийся список.
Представления селектора представлений
Селектор представлений позволяет пользователям выбирать определенные представления результатов из сохраненных представлений анализа. При размещении на информационной панели селектор представлений отображается в виде списка, в котором пользователи могут выбрать нужное представление. Выбранное представление отображается в области под селектором.
Как правило, селектор представлений включает представления, которые не отображаются в представлении "Составной макет". Например, можно создать для анализа таблицу, график, измеритель и представление селектора, но включить только одну таблицу и представление селектора в представление "Составной макет". При отображении анализа на информационной панели пользователи могут выбрать представление графика или измерителя из представления селектора представлений.
О представлениях фильтров
В представлении фильтров отображаются фильтры, примененные в анализе.
По аналогии с этапами выбора фильтры позволяют ограничить анализ так, чтобы в результате можно было получить ответ на конкретный вопрос. Фильтры применяются перед агрегацией запроса. См. Создание фильтров для столбцов.
О представлениях этапов выбора
В представлениях этапов выбора отображаются этапы выбора, используемые в анализе. По аналогии с фильтрами, этапы выбора позволяют получать ответы на определенные вопросы. Этапы выбора применяются после агрегации запроса.
Не изменяйте этапы выбора в этом редакторе представления. Чтобы изменить этапы выбора, закройте редактор этапов выбора и откройте панель "Этапы выбора". См. раздел "Уточнение выборки данных".
О представлениях статического текста
Представления статического текста добавляют статический текст для отображения вместе с результатами анализа.
В представление статического текста можно включать переменные, как показано в примере ниже. См. Расширенные методы: создание ссылок на сохраненные значения в переменных.
[u] Представление статического текста [/u][br/]
Регион: @{variables.myFavoriteRegion} - Год:
@{variables.myFavoriteYear}[br/]
системное время: @{system.currentTime}[dddd,MMMM dd,yyyy][br/]
Версия продукта: @{system.productVersion}[br/]
[br/]О представлениях заголовка
В представлении заголовка отображаются следующие компоненты: заголовок, подзаголовок, логотип и метки времени результатов.
Если заголовок не указан, в качестве заголовка отображается имя сохраненного анализа. В несохраненных анализах текстовое поле Заголовок остается пустым. Пользователь может ссылаться на переменные в текстовых полях редактора заголовка.