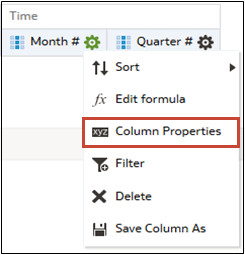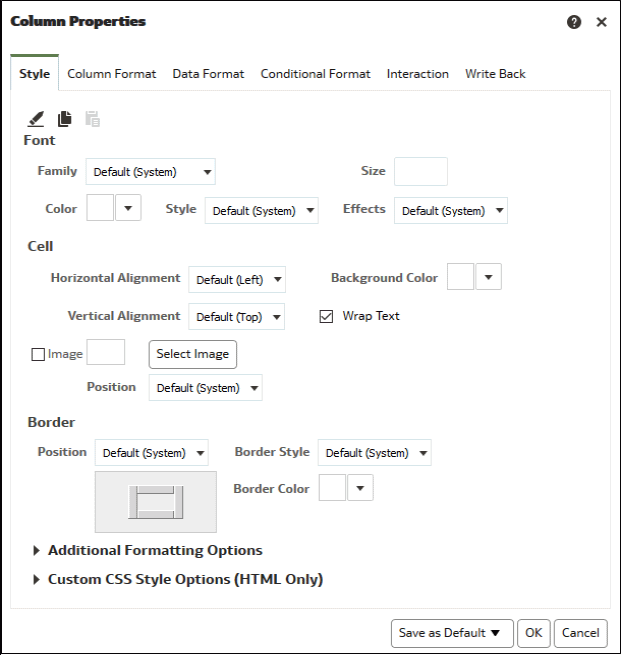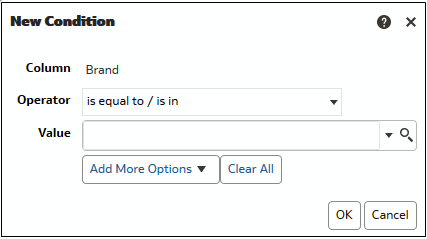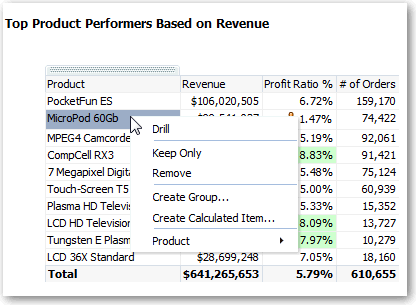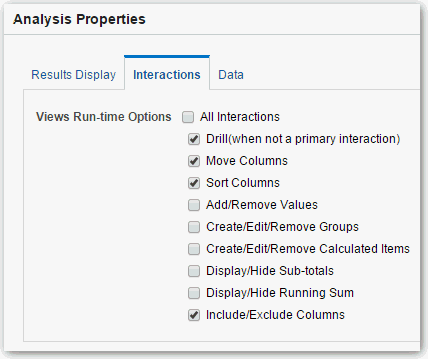Настройка свойств столбцов
При создании анализа можно редактировать свойства столбца, чтобы управлять его оформлением. Например, можно указать, что значения в столбце "Доход" отображаются с двумя десятичными разрядами и знаком доллара.
Форматирование содержимого
Вы можете применить основное форматирование к значениям в различных типах содержимого, включая столбцы, представления и разделы страниц информационной панели.
Предположим, что требуется выделить названия регионов в столбце шрифтом Arial 14 красного цвета. Также предположим, что требуется выделить имена областей шрифтом Calibri 12 синего цвета.
Форматирование столбцов
При создании анализа можно редактировать свойства столбцов, настраивая их внешний вид и расположение. Можно также задать форматирование для применения только в том случае, если столбец удовлетворяет определенным условиям.
Например, можно настроить столбцы так, чтобы значения в столбце "Выручка", превышающие $1 000 000, отображались на зеленом фоне.
Создание динамического анализа
Вы можете указать действие, которое будет выполняться, когда пользователи щелкают заголовок столбца или значение в результатах анализа. Например, можно указать, что когда пользователи щелкают значение столбца "Продукт", осуществляется переход к данным, которые были суммированы для создания этого значения столбца.
Добавление интерактивных возможностей в анализ
Чтобы сделать представление более динамичным, можно добавить способы взаимодействия, которые будут доступны при нажатии на представление или при вызове контекстного меню. Например, в качестве основного способа взаимодействия по умолчанию (нажатие левой кнопкой мыши) для столбца "Географический регион" можно указать Детализация. Это позволит пользователям просматривать данные о субрегионах.
В случае с иерархическими данными при нажатии левой кнопки мыши отображается детализированная структура данных. Можно добавить пункты контекстного меню для отображения веб-страницы или ссылки на представление.
Настройка системного форматирования по умолчанию
При наличии соответствующих полномочий можно сохранить общесистемные форматы столбцов по умолчанию. Стандартное общесистемное форматирование упрощает работу пользователей и экономит время при работе с анализами.
Например, можно задать шрифт Times New Roman как стандартный общесистемный шрифт для всех текстовых столбцов.
Рекомендуется менять значение по умолчанию, а не переопределять его выбранными значениями.
- Откройте анализ для редактирования.
- На панели "Выбранные столбцы" щелкните Параметры рядом с именем столбца, затем выберите Свойства столбца.
- В диалоговом окне "Свойства столбца" укажите, какое форматирование будет применяться к столбцам по умолчанию.
- Нажмите Сохранить как значение по умолчанию.
- Нажмите ОК.