Ta en titt på sidan Tillgångar
I vyn Tillgångar kan du hantera alla digitala tillgångar och innehållsobjekt du behöver för projekt. De funktioner som är tillgängliga på sidan Tillgångar varierar beroende på om du visar ett affärsdatalager eller ett tillgångsdatalager. Tillgångsdatalager stöder publicering och översättning.
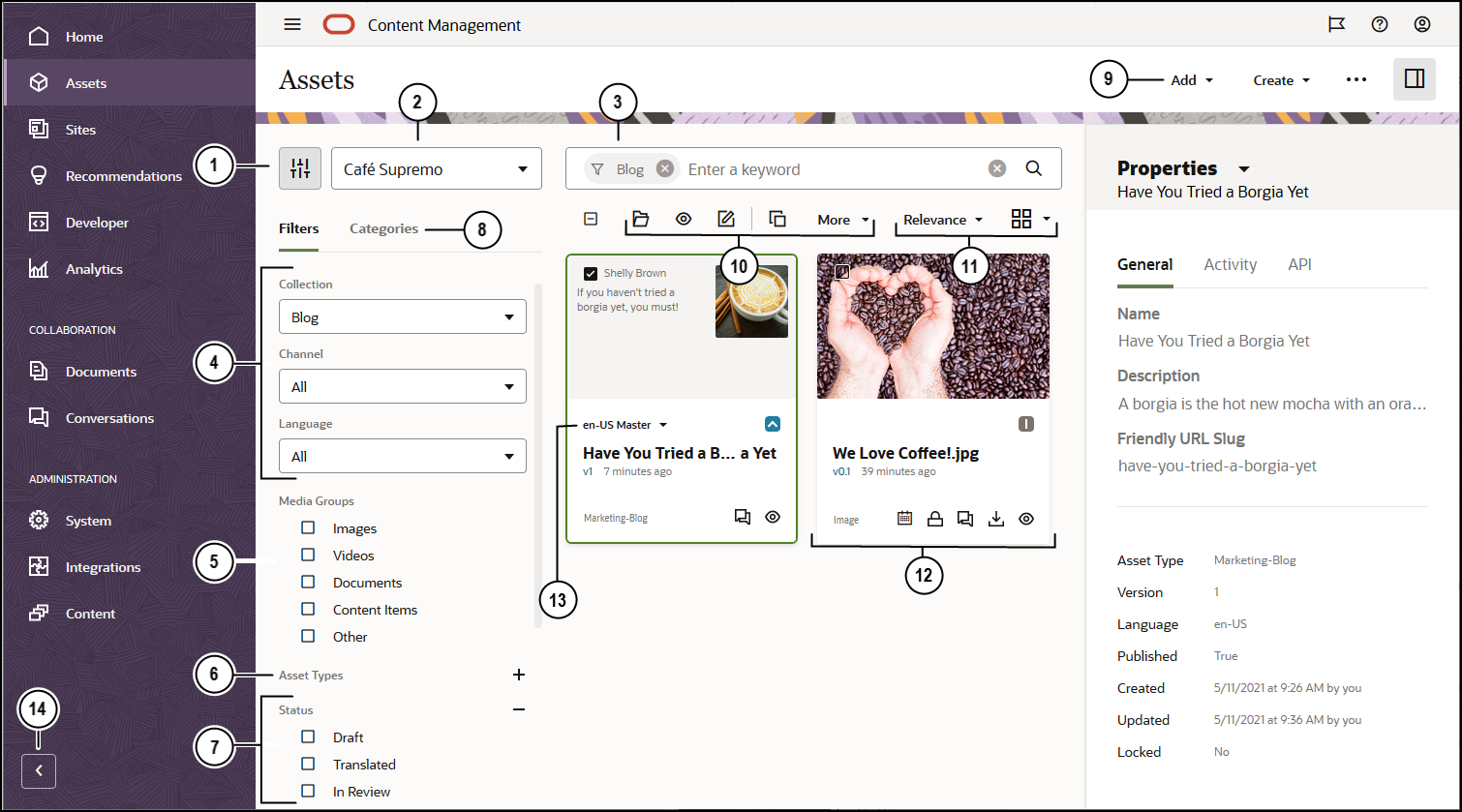
Klicka på Tillgångar i den vänstra navigeringsmenyn.
| Förklaring | Beskrivning |
|---|---|
| 1 | Klicka på  för att dölja eller visa filterpanelen. Om panelen döljs får du mer utrymme att visa tillgångar i innehållsområdet. för att dölja eller visa filterpanelen. Om panelen döljs får du mer utrymme att visa tillgångar i innehållsområdet. |
| 2 | Välj det datalager som ska användas i listrutan bredvid filterikonen. |
| 3 | Sök efter tillgångar med hjälp av taggar eller sökord. Om smart innehåll har aktiverats för datalagret visas rekommenderade sökord nedanför sökrutan när du har angett en sökterm. Klicka på ett sökord om du vill lägga till det i sökningen. |
| 4 | Filtrera per samling, kanal (endast tillgångsdatalager) eller språk (endast tillgångsdatalager). Om du till exempel väljer en viss samling ser du bara de innehållsobjekt och digitala tillgångar som finns i den samlingen. Om du lämnar de här alternativen inställda på Alla visas alla tillgångar i datalagret du har valt att användare. Om ett innehållsobjekt i ett tillgångsdatalager översätts till flera språk betraktas ett objekt som "primärt" och de andra översatta versionerna betraktas som sekundära. När du filtrerar på ett visst språk kan en tillgång returneras i resultatet som inte verkar vara på det språket. Det kan finnas en sekundär version på det språket. |
| 5 | Filtrera per mediegrupp, till exempel bilder, dokument eller innehållsobjekt. |
| 6 | Filtrera per typ av tillgång Du ser alla tillgångstyper som finns tillgängliga i det valda datalagret. |
| 7 | Filtrera per status. Du kan filtrera per följande statustyper: godkännande, publicering (endast tillgångsdatalager), kategorisering, lås, samling eller kanalmål (endast tillgångsdatalager). |
| 8 | Som standard visas filter för att filtrera tillgångarna i datalagret per samling, kanal (endast tillgångsdatalager), språk (endast tillgångsdatalager), mediegrupp, tillgångstyp och status. Om en taxonomi är associerad med datalagret ser du även fliken Kategorier där du kan filtrera per kategori. Taxonomier erbjuder en hierarkisk, mappliknande kategoristruktur.
Bredvid varje kategori visas antalet tillgångar som har tilldelats till kategorin och eventuella underordnade till kategorin. Som standard gäller att när du väljer en kategori så visas alla tillgångar som har tilldelats till den kategorin eller någon underordnad till den valda kategorin. Om du föredrar att begränsa sökningen till en viss överordnad kategori väljer du kategorin och avmarkerar Inkludera alla underordnade Obs!: Taxonomier och kategorier är endast tillgängliga i Oracle Content Management, inte i Oracle Content Management, klassisk version. |
| 9 | På menyn överst på sidan listas de åtgärder som du kan vidta i datalagret:
|
| 10 | När du har valt minst en tillgång visar aktivitetsfältet ovanför tillgångarna de åtgärder som du kan vidta för de valda tillgångarna. Beroende på vad du väljer, blir olika åtgärder tillgängliga. Om du inte ser alla åtgärder ska du klicka på Mer.
|
| 11 | Du kan sortera tillgångarna i vyn per relevans, namn eller det senaste datum då de uppdaterades. Du kan även växla mellan rutnäts- och tabellvyer, och därigenom visa fler eller färre tillgångar per sida. |
| 12 | Varje tillgångspanel visar detaljer om tillgången. Följande information visas:
|
| 13 | Om tillgången är ett innehållsobjekt kan den översättas (endast tillgångsdatalager). Du ser en lista med översatta versioner när du väljer listrutepilen bredvid översättningsnotationen i panelen för innehållsobjekt. Om du vill visa alla språk som är associerade med ett objekt väljer du objektet och klickar på Språk. En snabbpanel öppnas med översatta versioner av tillgången. |
| 14 | Klicka på pilen för att expandera navigeringen om du vill visa text för menyalternativen på navigeringsmenyn, eller komprimera den om du vill visa en navigeringsmeny med endast ikoner. Om menyn komprimeras får du mer utrymme att visa tillgångar i innehållsområdet. |