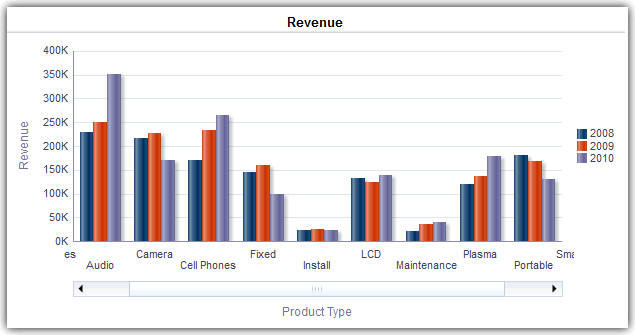Analizlerdeki Verileri Grafik Haline Getirme
Bu konuda analizlerdeki verileri grafik haline getirme hakkında ek bilgiler tanımlanmaktadır.
Konular:
Grafik Görünümlerini Düzenleme
Veriyi analiz etmek ve görüntülemek için çeşitli grafik türlerini kullanabilirsiniz.
Örneğin Marka Geliri analizinde, bir çubuk grafiği ürün gelirini aşağıdaki gösterildiği gibi üç farklı bölge için karşılaştırmak üzere düzenleyebilirsiniz.
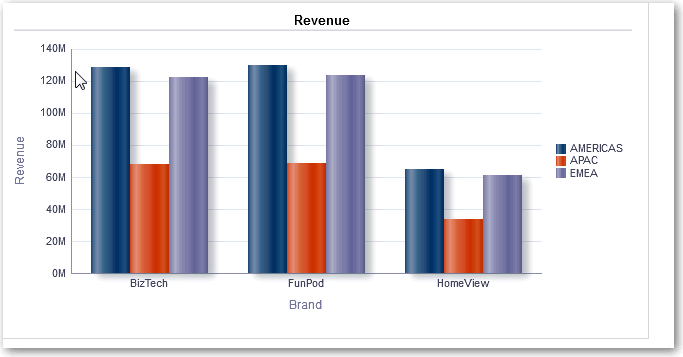
.gif'' çiziminin açıklaması
Grafikte Yakınlaştırma ve Kaydırma
Bir grafik için yakınlaştırma ve kaydırma etkinleştirilirse, grafikte bir Yakınlaştır düğmesi yer alır. Eksenlerini kullanarak grafiğin çizim alanını yakınlaştırmak ve uzaklaştırmak için Yakınlaştır düğmesini kullanabilirsiniz.
Bir ekseni yakınlaştırdıktan sonra kaydırabilirsiniz. Grafik Nitelikleri iletişim kutusunun Genel sekmesini kullanarak yakınlaştırma ve kaydırma özelliklerini etkinleştirin.
Örneğin, bir Marka Geliri analizinin sonuçlarına ait grafiği görüntülerken Ürün Türü ekseninde yakınlaştırma yapabilirsiniz. Böylece, ekseni kaydırarak ürün türüne göre daha fazla veri görüntüleyebilirsiniz.
Bir grafik içinde yakınlaştırma ve kaydırma yapmak için imleci grafiğin üzerine getirerek Yakınlaştır düğmesini açığa çıkartın ve Yakınlaştır'a tıklayın. Yalnızca tek bir eksen etkinleştirilmişse, Yakınlaştır veya Uzaklaştır'ı seçin.
Yakınlaştırma ve kaydırma için her iki eksen de etkinleştirilmişse:
-
Yatay Ekseni ve ardından Yakınlaştır veya Uzaklaştır'ı seçin.
X ekseninde bir kaydırma veya yakınlaştırma kaydırıcısı görüntülenir.
X ekseninde yakınlaştırmayı kapatmak için Asıl Boyut'u seçin.
-
Dikey Ekseni ve ardından Yakınlaştır veya Uzaklaştır'ı seçin.
Y ekseninde bir kaydırma veya yakınlaştırma kaydırıcı görüntülenir.
Y ekseninde yakınlaştırmayı kapatmak için Asıl Boyut'u seçin.
-
Hem X hem de Y ekseninde yakınlaştırmayı kapatmak için Asıl Boyut'u seçin.
İsteğe bağlı olarak, diğer yakınlaştırma özelliklerini kullanın:
-
Kademeli olarak yakınlaştırmak ve uzaklaştırmak için Yakınlaştır düğmesini kullanın.
-
Grafiğin görünüm dışında kalan kısımlarını açığa çıkartarak grafiği dinamik bir şekilde kaydırmak için kaydırma tutamacını bir eksen üzerinde sürükleyin.
-
Kaydırma düğmelerine sağa ve sola kaydırma yapmak için X ekseni üzerinde, yukarı ve aşağı kaydırma yapmak için ise Y ekseni üzerinde tıklayın.
-
Bir eksen üzerinde yakınlaştırma veya uzaklaştırma yapmak için yeniden boyutlandırma tutamaçlarını kullanın.
Grafiklerin Görsel Görünümlerini Formatlama
Grafiklerin görsel görünümlerini formatlayabilirsiniz.
Görsel görünümü formatlamak iki ayara dayalıdır:
- Grafik öğelerinin konumu (çizgi-çubuk grafikteki çizgiler veya çubuklar ya da pasta grafikteki dilimler gibi).
- Sütunlara uygulanan koşullar.
Grafikleri Konuma Göre Formatlama
Konuma dayalı formatlama, bir grafiğin görünümünü grafik öğelerinin konumuna göre özelleştirmenizi sağlar; yani grafik öğelerinin (örneğin, çubuklar) sayısal sırası bir grupta görüntülenir.
Bir grup, Gruplandırma Ölçütü bırakma hedefi alanında görüntülenen özellik sütunlarına göre saptanır.
Konuma dayalı bir grafiğin görünümünü rengine, çizgi genişliğine ve çizgi sembollerine göre formatlayabilirsiniz. Konuma dayalı formatlamayı şelale grafiklerle kullanamazsınız.
Sütunları Göre Grafikleri Formatlama
Koşullu formatlama, grafiğin görünümünü sütunlara uygulanan koşullara göre özelleştirmenizi sağlar. Formatlama, koşulu karşılayan sütun değerlerine uygulanır.
Sütun için belirtilen koşulu karşılayan belirli bir sütun değerini veya sütun değeri aralığını temel alarak, grafik verilerinin görüntüleneceği rengi belirtebilirsiniz. Örneğin:
-
Bir grafiğin rengini belirli sütun değerlerine göre koşullu olarak değiştirme.
Limonata ve Gazoz olmak üzere iki içeceğin satış rakamlarını karşılaştırmak için çubuk grafik oluşturmak istiyor olun. Bir çubuk grafik oluştururken iki koşul belirlersiniz, biri Limonata satış rakamlarının çubukta sarıyla gösterildiği yer ve diğer Gazoz satış rakamlarının maviyle gösterildiği yer.
-
Bir grafiğin rengini sütun değerleri aralığına göre koşullu olarak değiştirme.
Bir satış müdürü, tüm temsilcilerin iki satış alanındaki satışlarını karşılaştırmak için çubuk grafik oluşturmak istiyor olsun. Çubuk grafiği oluştururken, iki koşul belirtir. Satışları 250.000 USD'den az olan satış temsilcilerini temsil eden çubuk kırmızıdır, satışları 250.000 USD'den çok olan satış temsilcilerini temsil eden çubuk ise yeşildir.
- Görünüm düzenleyicisinin araç çubuğunda Grafik Niteliklerini Düzenle'ye tıklayın.
- Grafik Nitelikleri iletişim kutusundaki Stil sekmesine tıklayın.
- Stil ve Koşullu Formatlama'ya tıklayın.
- Grafiğin görünümünü grafik öğelerinin konumlarına göre formatlamak için Stil Formatlama sekmesine tıklayın. Özel formatlanmış bir konum eklemek için:
- Grafiğin görünümünü sütunlara uygulana koşula göre formatlamak için Koşullu Formatlama sekmesine tıklayın. Sütuna bir koşul eklemek için:
- Koşullu Format Ekle'ye tıklayın ve koşul uygulamak istediğiniz sütunu seçin.
- İşleci seçin ve bu koşul için bir sütun değeri ya da sütun değerleri aralığı girin.
- Tamam'a tıklayın.
- Örneğin, koşul karşılandığında sütun değerlerine uygulanacak rengi seçmek için, Renk Seçici iletişim kutusunu görüntülemek üzere Renk kutusunun yanındaki aşağı oka tıklayın.
- Tamam'a tıklayın.
Grafiklerde Koşullu Formatlar Uygulama Kuralları
Grafiklerde koşulları oluştururken ve kullanırken bu kuralları izleyin.
-
Yalnızca grafik tarafından kullanılmakta olan sütunlardan koşullar oluşturabilirsiniz.
-
Format koşulları birbiriyle çakıştığında, çakışan koşullara aşağıdaki sıra ile öncelik verilir:
-
Özelliklerde koşullu formatlama
-
Ölçümlerde koşullu formatlama
-
Grafik öğelerinin konumuna göre stil formatlama
-
-
Bir kullanıcı, koşullu formatlama uygulanmış bir grafiğin detayına gittiğinde şu kurallar uygulanır:
-
Ölçümlere dayalı bir koşullu format, sonraki düzeye taşınmaz. (Koşullu formatı farklı bir düzeye taşımak mantıklı değildir (örneğin, coğrafi bir hiyerarşiye, Bölge'den Şehir'e ise)).
-
Özelliklere dayalı bir koşullu format, detayına gidilmemişse sonraki grafiğe taşınır.
Örneğin, "Limonata = Mavi" şeklindeki koşullu formata sahipseniz ve yalnızca yılların detayına gittiyseniz, "Limonata = Mavi" yerinde kalır.
-
-
Koşullu formatlama şelale grafiklerin ara toplamlarında ve toplamlarında desteklenmez.
Sütunlarda Koşullu Formatlamada Grafik İstisnaları
Bu başvuruda, sütunlara göre koşullu formatlamaya uygulanan grafik istisnaları listelenmektedir.
| Grafik Türü | İstisna |
|---|---|
|
Çizgi Çizgi-Çubuk Radar Zaman Serisi Çizgisi |
Çizgi için yalnızca sembol formatlamaya izin verilir. |
|
Pareto |
Formatlama Pareto çizgisine değil, yalnızca çubuklara uygulanır. |
Grafiklerde veya Ölçeklerde Görüntülenen Verileri Sınırlandırma
Grafiklerde veya ölçeklerde görüntülenen veriyi, bölüm kaydırıcıları kullanarak sınırlayabilirsiniz. Bölüm kaydırıcısı, bir veya daha fazla özellik sütununun veya hiyerarşik sütunun üyelerini dikdörtgen bir çubukta değerler olarak görüntüler.
Kaydırıcı ayrıca, ilgili sütun için artırma veya azaltma düğmeleri gibi bir değer seçme mekanizmaları da sunar. Çalıştır düğmesi, kaydırıcı değerlerinde sıralı bir şekilde hareket eder.
Konular:
Grafikler ve Göstergelerde Bölüm Kaydırıcıları Tanımlama
Bir grafik veya göstergede gösterilen verileri sınırlandırmak için bir bölüm kaydırıcısı tanımlayabilirsiniz.
Örneğin, bir grafikte gösterilen verileri 2013 yılı içindeki belirli bir Üç Aylık Döneme sınırlandırabilirsiniz.
- Düzenlemek için analizi açın.
- Sonuçlar sekmesine tıklayın.
- Grafiği veya göstergeyi oluşturun.
- Grafik veya gösterge görünümündeki Görünümü Düzenle'ye tıklayın.
- Düzen bölmesinde, sütunları Bölümler bırakma hedefine sürükleyin.
- Kaydırıcı Olarak Görüntüle'yi seçin.
- Bölüm nitelikleri'ne tıklayın.
- Bölüm kaydırıcısında görüntülenecek maksimum değer sayısını belirtin ve Tamam'a tıklayın.
- Düzenleyiciyi kapatmak için Bitti'ye tıklayın.
- Değişiklikleri kaydetmek için Analizi Kaydet'e tıklayın.