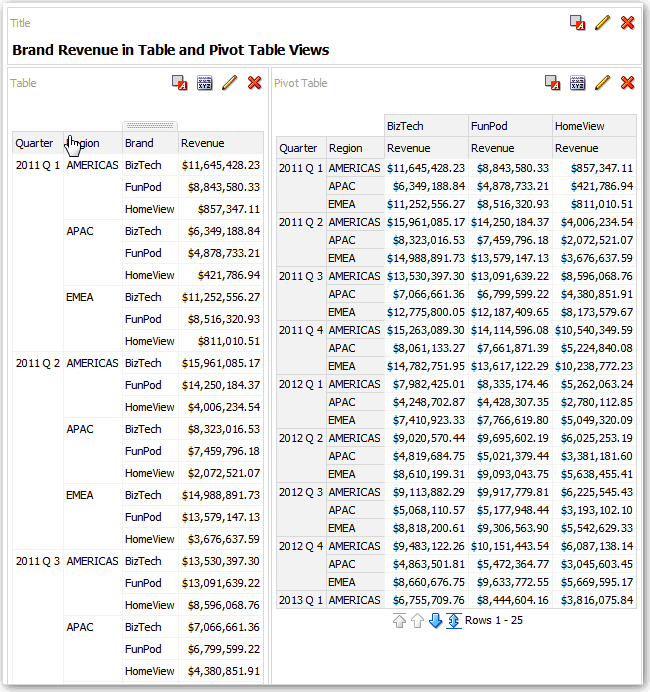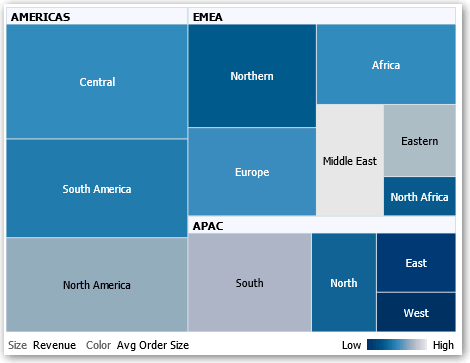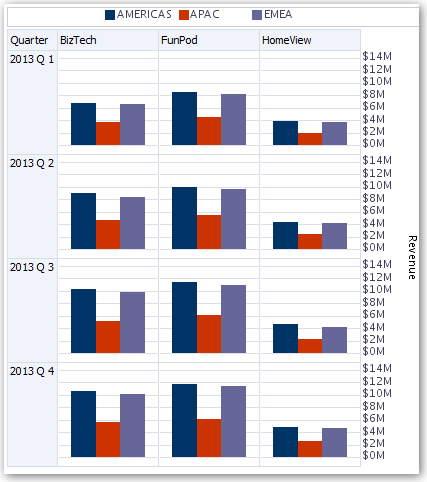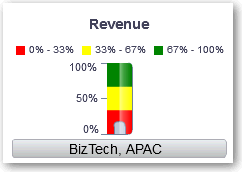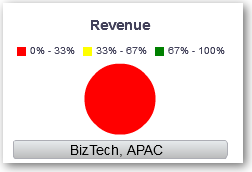Çeşitli Görünüm Türlerini Düzenleme
Bu konuda çeşitli görünüm türlerini düzenlemeyle ilgili ek bilgiler belirlenmektedir.
Konular:
Tablo ve Özet Tablo Görünümlerini Düzenleme
Tablolar ve özet tablolar genel olarak kullanılan görünümlerdir ve onları verileri istediğiniz biçimde görüntülediğiniz benzeri yollarla düzenleyebilirsiniz.
Örneğin, analizdeki bir özet tabloyu düzenleyebilir ve her Üç Aylık Dönem ve Bölge'nin ilgili Gelir verilerini görüntülemek için satır kenarına Marka sütununu taşıyabilirsiniz. Aşağıdaki gösterildiği gibi, birleştirilmiş düzendeki özet tablonun yanına bir tablo ekleyerek daha geleneksel yolla aynı verileri görüntüleyebilirsiniz.
Performans Bilgi Sayfası Görünümlerini Düzenleme
Performans bilgi sayfası görünümleri veri birleştirmesinin tek bir parçasına odaklanır. Statü göstermek üzere renk, etiketler ve sınırlı stiller kullanırlar ve bilgi sayfasını görsel olarak belirginleştirmek için arka plan renginin koşullu formatlamasını veya ölçü değeri kullanırlar.
Öndeğer olarak, Ölçütler sekmesindeki analizin ilk ölçüsü performans bilgi sayfası ölçüsü olarak seçilir. Doğru ölçü değerinin bilgi sayfasında görüntülendiğinden emin olmak için Ölçütler sekmesinde birleştirme ve filtreleri kurun. Bir analizdeki her ölçü için ilave performans bilgi sayfası görünümleri dahil etmek üzere her bir ölçü için farklı bir görünüm ekleyin.
Örneğin, Geliri ölçü olarak kullanmak için bir performans bilgi sayfası görünümünü düzenleyebilirsiniz. Değerleri ve etiketleri kullanılabilir alanı kullanacak şekilde belirleyebilirsiniz. Bu örnekte, bir kumanda tablosu sayfasındaki performans bilgi sayfaları görüntülenmektedir.
Ağaç Haritası Görünümlerini Düzenleme
Ağaç Haritaları, hiyerarşik verileri dikdörtgenler (bilgi sayfaları olarak bilinir) halinde gruplandırarak düzenler. Ağaç haritaları, bilgi sayfalarını bir ölçünün boyutuna ve ikinci ölçünün rengine göre görüntüler.
Aşağıdaki şekilde ağaç haritasının bir örneği gösterilmektedir. Ülke adları bölge ve alana göre gruplandırılmıştır. Bu ağaç eşlemesi, bir ülke için bir alanın farklı bölgelerinde geliri ilişkisini gösterir (ortalama sipariş boyutu bazında).
Öndeğer olarak, Ölçütler sekmesindeki analizin ilk ölçümü Boyuta göre ölçüm, ikinci ölçüm ise Renge göre ölçüm olarak seçilmiştir. Analizde yalnızca bir ölçüm varsa bu ölçüm hem Boyutlandırma Ölçütü hem de Renklendirme Ölçütü seçenekleri için öndeğerdir. Ayrıca, Stil öğesi, bölmelerin sayısının değeri olarak "kartil" biçiminde Yüzdelik Bölmelendirme için öndeğer olur.
Ağaç haritaları şu özelliklere sahiptir:
-
Kutucuklar yüzdelik bölmelere göre veya sürekli renklidir.
-
İlk Gruplama Ölçütü boyutu grup etiketi (başlık) olarak görüntülenir.
-
Gruplandırma Ölçütü boyutlarının sıralaması, ağaç haritası içindeki iç içe girme sıralamasını ifade eder. Gruplandırma Ölçütü'nün son boyutu en düşük düzeydir ve bu boyut adı bilgi sayfası etiketi olarak görüntülenir. Etiket bilgi sayfasına sığmayacak kadar uzunsa kesilir. Etiketlerin tam değerleri araç ipuçlarında görüntülenir.
Aktivite Matrisi Görünümlerini Düzenleme
Aktivite matrisi görünümü, veri değerleri arasındaki ilişkileri tablo formatındaki renk gradyanı olarak görsel olarak temsil eder. Görünüm boyutu, başlık ve veri hücrelerinin görünümü ve açıklama görünümü gibi nitelikleri düzenleyebilirsiniz.
Aktivite Matrisi Görünümleri Hakkında
Aktivite matrisi görünümü, değerlerin renk geçişleriyle belirtildiği iki boyutlu bir veri görünümü gösterir. Basit bir aktivite matrisi, büyük miktarda verileri analiz etmek ve aykırı değerleri belirlemek için uyumlu ve kullanışlı olan görsel bir bilgi özeti sağlar.
Aktivite matrisi bir ölçüdeki verileri görüntüler. Renkli hücreler; Bilgi İstemleri, Bölümler, Satırlar, Sütunlar ve Renklendirme Ölçütü bırakma hedeflerinde yer alan sütunların ve satırların gruplanması ve kesişimiyle oluşur. Hücreler yüzdelik bölmeler veya sürekli bir renk şeklinde görüntülenir. Bir hücrenin üzerine gelerek değerini görebilir veya hücrelerdeki değerleri her zaman görebilirsiniz.
Öndeğer olarak, Ölçütler sekmesindeki analizin ilk ölçüsü Renklendirme Ölçütü ölçüsü olarak seçilidir ve ölçünün değerini temsil eder. Stil öğesi, bölmelerin sayısının değeri olarak "kartil" biçiminde Yüzdelik Bölmelendirme için öndeğer olur. Hücreler aynı tarzda görüntülenir, her hücre aynı genişlikte aynı yüksekliktedir. Hücre yüksekliği ve genişliği aynı olmak zorunda değildir. "Saydam" bir köşegen çizgi düzeni boş değerleri gösterir.
Aktivite matrisinin altında, aşağıdakileri içeren bir açıklama görüntüleyebilirsiniz:
-
Bir ölçü (Renklendirme Ölçütü listesinde seçilen) ve ilgili etiketi.
-
Belirtilen bölmelerin (örneğin, kartil) sayısı, renk kodlu ve etiketli ya da sürekli renk dolgusu olarak görüntülenen ve "düşük" - "yüksek" etiketine sahip geçişli bir çubuk.
Burada kumanda tablosu sayfasında yer alan bir aktivite matrisi görünümüne örnek görebilirsiniz. Her satış temsilcisinin geliri bölge ve ürün bazında görüntülenir ve ürün türüne göre istenir. Satış geliri yıla göre bölmelendirilir. Bu aktivite matrisi, her satış temsilcisi için ürün geliri aykırı değerlerini gösterir (örneğin 2008'de Angela Richards'ın Bluetooth Adaptörler veya MP3 Seslendirme Sistemleri için hiçbir bölgede satış geliri yok).

.gif'' çiziminin açıklaması
Kafes Görünümleri Düzenleme
Bir kafes görünümü, her biri bir veri hücresi içinde bulunan birden fazla grafiğin kılavuzunu görüntüleyen bir tür grafik görünümüdür.
Bir kafes görünümü basit veya gelişmiş olabilir. Basit bir kafes, karşılaştırma için ideal birçok küçük çarpımı göstererek, satır ve sütun kümeleri arasında çarpılan bir çekirdek iç grafiği görüntüler. Gelişmiş bir kafes, bir veri kümesindeki eğilimleri ve düzenleri izlemek için ideal gömülü grafiklerin tablosunu görüntüler.
Aşağıdaki şekilde basit bir kafes görünümü gösterilmektedir:
Kafes grafiği olarak da adlandırılan kafes görünüm özet tablosuna benzer ancak kafesin içindeki veri hücreleri grafik içerir. Tek çubuk grafik veya tek saçılım grafiği gibi bağımsız grafik türleri yalnız başına çalışırken, kafes grafiği, sadece iç grafik olarak bilinen iç içe yerleştirilmiş grafiklerin bir kılavuzunu görüntüleyerek çalışır. Dolayısıyla, bir çubuk grafik kafes görünümü aslında birden fazla çubuk grafiğinden oluşur.
Kafes Görünümlerinin Fonksiyonları Hakkında
Bir kafes görünümü büyük ölçüde özet tablo gibi davranır. Kafes ve özet tablo arasındaki temel fark veri hücrelerinin görüntülenme şeklidir.
Bir kafesin satır ve sütun etiketi hücrelerinde aşağıdakileri yapabilirsiniz:
-
Ölçü etiketlerini gizlemek ya da taşımak için sağ tıklayın.
-
Verileri sıralamak için sağ tıklayın.
-
Satırları ve sütunları yeniden konumlandırmak için sürükleyin.
Bir kafesin veri hücrelerinde, ilgili bağlam bilgisini görüntülemek için fare işaretçisini üzerinde getirebilirsiniz. Bir kafesteki sayısal veri hücreleri özet tablodaki sayısal veri hücreleri ile aynı şekilde davranır. Bir kafes görünümü davranışının özet tablo davranışından farklı olduğu yönler aşağıdadır:
-
Grafik veri hücreleri - Basit kafesteki veri hücreleri için sağ tık fonksiyonu ve kafesteki grafik veri hücrelerinde detaya gitme fonksiyonu (sol tık fonksiyonu) bulunmaz.
-
Mikro grafik veri hücreleri - Gömülü grafiklerde imleci veri hücrelerinin üzerine getirdiğinizde, bağlam bilgisi (ilk, son, minimum ve maksimum değerler gibi) size gösterilir, ancak bu özet tablo görünümünde görüntülendiği şekilde değildir.
Basit Kafes ile Gelişmiş Kafes Karşılaştırması Hakkında
Kafes görünümü Basit Kafes veya Gelişmiş Kafes olabilir.
Basit Kafes, tüm çubuk grafikleri gibi tek türde bir iç görselleştirme görüntüler. İç görselleştirme daima ortak bir eksen kullanarak tüm içteki grafiklerin aynı ölçekte görüntülenmesini sağlar. Ortak bir eksen kullanılması, grafik işaretleyicilerin satırlar ve sütunlar arasında karşılaştırma yapmasını kolaylaştırır.
Bu şekilde basit bir kafes görünümü gösterilmektedir:
Gelişmiş Kafes, birden çok görselleştirme türünün görüntüsünü kılavuzu içinde barındırır. Satış eğilimlerini resimleştiren gelişmiş bir kafes, bir sütunun (örneğin, gelir sütunu) hücrelerindeki sayıları içeren bir kılavuzu gösterebilir. Sayı sütununun yanındaki başka bir sütunun hücrelerinde Gömülü grafikler görüntülenir. Bu sütunun yanında, farklı bir ölçüyü görselleştiren Gömülü Çubuk grafiklerinden oluşan bir sütun veya birim toplamları gibi farklı bir mikro grafik görüntülenebilir.
Bu şekilde gelişmiş bir kafes görünümü gösterilmektedir:
Görselleştirilen her ölçüye farklı bir iç grafik türü atanır. Kılavuzun her bir hücresi bağımsız olarak ölçeklendirilir.
Veri hücrelerinde gömülü grafikler içeren bir özet tablo olarak bir gelişmiş kafes düşünelim. Ancak, isteğe bağlı olarak eklediğiniz her ölçüyü bir boyutla ilişkilendirebilir ve onu bir mikro grafik görselleştirmesi olarak görüntüleyebilirsiniz. Bu özellik sayesinde, gelişmiş bir kafesi basit bir kafesten oldukça farklı hale gelir. Basit bir kafeste, ilave boyutların yanı sıra tüm ölçüler de aynı görselleştirme içinde görüntülenir.
Kafes Görünümleri İçin Tasarım Sırasında Dikkate Alınması Gerekenler
Kafes görünümleri tasarlarken aşağıdakileri dikkate alın.
Tüm kafes görünümleri için:
-
Karşılaştırmalar için Basit Kafesi seçin.
-
Eğilim analizi için Gelişmiş Kafesi seçin.
-
Bir kafesi okunabilir ve çok yoğun olmayan hale getiren iç grafikleri seçin. Kafes görünümü, birden çok seriyi ya da birden çok grubu görüntülemek için pek kullanışlı değildir. Fare ile bir veri noktasını kolayca işaretleyemiyorsanız (araç ipucunu görüntülemek için), iç grafiğin okunabilmek için çok yoğun olması muhtemeldir.
-
Basit Kafes için:
-
Görüntülenen toplam hücre sayısı, bir özet tablodakinden az.
-
Bir veya iki boyutu görselleştirmeyle ilişkilendirebilirsiniz. Dış kenara bir özet tabloda olduğundan daha az boyut eklersiniz.
-
Az sayıda dış kenar boyutu kullanmayı deneyin. Tüm grafik serisi, aşağıya inmeye gerek kalımdan, tek seferde görünür olmalıdır (benzerliklerin kolayca karşılaştırılması için). Ek materyalleştirilme göstermeniz gerekiyorsa, grafik bilgi istemine boyut eklemeyi düşünün.
-
Sütun başlıklarında ve satır başlıklarında hangi verilerin gösterileceğini belirlerken, sütun başlıklarının bir ya da iki boyut gösterdiğinden emin olun (her bir boyut az sayıda üye ile).
-
-
Gelişmiş Kafes için:
-
Gelişmiş kafes kullanımı için yaygın olan bir durum, sıkıştırılmış bir biçimde eğilim grafiklerini sayısal değerlerle birlikte göstermektir. Bu nedenle gelişmiş bir kafes, aynı ölçünün sayısal temsilleriyle birlikte gömülü grafiklerin bir birleşimini içerir.
-
Tercihen sütun başlıklarına boyut eklemeyin. Sütun başlıklarına ölçü ekleyin.
-
Gömülü grafikle genellikle ilişkilendirilen materyalleştirme zamandır. Gömülü grafik görünür etiketler içermediği için, verilerin gerçek sırasıyla görselleştirilmesi önemlidir. Örneğin, bölgeleri görselleştiren bir gömülü grafik anlamsızdır çünkü bölgelerin sıralaması (gömülü çubuk grafiğindeki belirli çubukları içerecek olan) sezgisel değildir.
-
Özet tablolarını tasarlarken olduğu gibi, genellikle dikey eksende diğer boyutları görüntüleyerek zamanı yatay eksende görüntülersiniz. Böylece göz materyalleştirmenin zaman içindeki değişimini görmek için soldan sağa tarama yapar.
-
-
Hiyerarşik sütunlar basit kafesle birlikte pek kullanışlı değildir. Dış kenarda hiyerarşik sütun görüntülenirken, üst ve alt öğeler (Yıl ve Üç Aylık Dönem gibi) öndeğer olarak ortak bir eksen ölçeği kullanılarak gösterilir. Ancak, Yıl ve Üç Aylık Dönem farklı büyüklüklere sahip olduğu için, alt grafiklerdeki işaretler çok küçük ve üst ölçeğe göre okunması zor olabilir. (Her bir veri hücresi farklı bir ölçek olduğu için hiyerarşik sütunlar gelişmiş kafesle birlikte gayet kullanışlıdır.)
Gösterge Görünümlerini Düzenleme
Amaçların performansını karşılaştırmak için ölçek görünümlerini kullanabilirsiniz. Ölçekler, basit boyutları nedeniyle tek bir veri değerini göstermede grafiklerden daha etkili olabilir. Sonuçlar; kadran, çubuk veya ampul ölçek olarak gösterilir. Örneğin, Gerçek Gelir'in bir marka için öntanımlı sınırlar içinde yer alıp almadığını görmek için bir ölçek kullanabilirsiniz.
Şu şekiller aynı değeri gösterge, çubuk ve ampul ölçekte gösterir:
- Düzenlemek için analizi açın.
- Sonuçlar sekmesine tıklayın.
- Düzenlemek istediğiniz ölçekteki Nitelikleri Görüntüle bağlantısına tıklayın.
- Ölçme niteliklerini düzenleyin.
- Görüntülenecek gösterge satır sayısını ve etiketlerin yerleşimini belirlemek için Satır Başına Gösterge Sayısı'nı kullanın
- Göstergeyi bir ana görünüme bağlamak için Ana Detay Olaylarını Dinle'yi kullanın. Etkinlik Kanalları alanına ana-detay etkinlikleri için ölçek görünümün dinlediği küçük/büyük harf duyarlı kanal adını girin. Birden fazla kanalı virgülle ayırın.
- Göstergelerin genişliğini ve yüksekliğini değiştirmek için Gösterge Stili'ni kullanın.
- Bir kadran göstergesi için işaretleyici tipini belirtmek üzere (örneğin, İğne, Çizgi veya Dolgu) İşaretleyici Tipi'ni kullanın.
- Gösterge sınırlarının ölçeğini belirlemek için Gösterge Sınırları'nı kullanın. Örneğin, özel bir ölçek sınırı belirtebilirsiniz. Gerçek değer veya yüzde olarak, 1000 gibi bir statik değer belirtebilirsiniz. Belirttiğiniz değer, veri noktalarının aralığına bağlıdır. Maksimum ölçek sınırının, maksimum veri noktasından fazla olduğundan emin olmalısınız. Bunu, ölçekte tüm veri noktalarının görüntülendiğinden emin olmak için yapın.
- Başlık ve alt bilgilerin görünümü ile etiketlerin formatını değiştirmek için Başlıklar ve Etiketler'i kullanın.
- Tamam'a tıklayın.
- Görünümü Düzenle'ye tıklayın.
- Ölçeğin türünü seçmek için, araç çubuğundaki Ölçek Türü düğmesine tıklayın.
- İsteğe bağlı: Ölçek için eşik değerleri tanımlayın.
- Bitti'ye tıklayın.
Eşik Ayarlama
Ölçekler ve huni grafikler şeklindeki görüntüler için eşikler ayarlayabilirsiniz.
Her eşik, bir yüksek bir de düşük değere sahiptir ve eşik tarafından tanımlanan aralığın göstergede görüntülendiği bir renkle ilişkilidir. Örneğin, kabul edilebilir için yeşil, uyarı için sarı ve kritik durumlar için kırmızı gibi.
Harita Görünümlerini Düzenleme
Haritalar mekansal formdaki verileri temsil ederler ve bölgelerdeki işlemleri ve eğilimleri ortaya çıkarmak için lokasyon bağlamı kullanırlar. Örneğin, bir harita görünümü Amerika Birleşik Devletleri'nin haritasını eyaletlere satış performansına göre renk kodu uygulanmış şekilde gösterebilir.
Görünümde görüntülenecek sütunları seçtikten sonra bir harita görünümü oluşturabilirsiniz. Yönetici birden fazla arka plan haritası belirleyebilir. Başlangıçta, harita görünümü, seçtiğiniz bir sütunla ilişkili olan en az bir katmana sahip ilk arka plan haritasıyla görüntülenir. Farklı bir arka plan haritası seçerek, arka plan haritasına katman uygulayarak ve katmanları formatlayarak bir harita görünümünü düzenleyebilirsiniz.
Harita Görünümleri Hakkında
Harita görünümleri, haritalardaki verileri birçok farklı formatta görüntülemek ve verilerle etkileşim kurmak için kullanılır.
Veri bir haritada görselleştirildiğinde, daha önce açık şekilde görünmeyen veri değerleri arasındaki ilişkiler, çok daha anlaşılır biçimde görüntülenebilir. Örneğin, bir harita görünümü bir şehrin haritasını posta kodlarını satış performansına göre renk kodu uygulanmış şekilde gösterebilir. Bir resim işaretleyicisi sipariş başına verilen ortalama indirimi görüntüler.
Harita Bileşenleri
Bir harita; arka plan veya şablon haritası ve bir pencerede birbirinin üzerinde görüntülenen bir katman yığını gibi birçok bileşenden oluşur. Bir haritada, haritadaki tüm katmanların paylaşması gereken ilişkili bir koordinat sistemi vardır. Harita bir resim dosyası, bir resim dosyasının nesne şeklinde gösterimi veya bir resim dosyasına ait bir URL olabilir.
- Ana İçerik - Arka plan coğrafi verisini ve yakınlaştırma düzeylerini sağlayan ana içerik, arka plan veya şablon haritasıdır. Ana içerik, ofis binalarının kat haritaları veya ülkeler, şehirler ve yollar gibi öğelerin görünümü ve varlığı gibi bir resim olabilir.
- Katmanlar - Bir veya daha fazla etkileşimli veya özel katman ana içerikte yer paylaşabilir.
- Araç Çubuğu - Araç çubuğu öndeğer olarak görünür ve araç çubuğunun düğmelerine tıklayarak doğrudan harita içeriği üzerinde çalışabilirsiniz. Harita görünümünde bir araç çubuğu bulunmaktadır. İçerik tasarlayıcısı, harita görünümünün araç çubuğunun bir kumanda tablosu sayfasında görüntülenip görüntülenmemesini belirler. Kumanda tablosu sayfasında, araç çubuğu doğrudan haritanın üzerinde görüntülenir ve sadece Kaydır, Uzaklaştır ve Yakınlaştır düğmelerini içerir.
Harita düzenleyicisindeki araç çubuğunda, harita görünümünü değiştirmeye yönelik ek seçenekler yer alır.
- Yakınlaştırma Kontrolleri - Bu kontroller, harita görünümünde gösterilen coğrafi verinin detayını ayarlar. Örneğin, bir ülkeye yakınlaştırmak, eyalet ve şehir detaylarını gösterebilir.
Katmanların hangi yakınlaştırma düzeylerinde göründüğünü yönetici belirler. Bir katman için birden fazla yakınlaştırma düzeyi vardır ve tek bir yakınlaştırma düzeyini birden fazla katmanla ilişkilendirebilirsiniz. Yakınlaştırdığınızda, o yakınlaştırma düzeyindeki harita bilgilerini değiştirirsiniz, ancak İş Zekası verisinin o düzeydeki görünümü etkilemezsiniz. Detaya gittiğinizde verinin görünümünü etkilersiniz.
Yakınlaştırma kontrolleri arasında, haritanın sol üst köşesinde görüntülenen, büyük ölçekli yakınlaştırma için kaydırma kutusunun bulunduğu bir yakınlaştırma kaydırıcısı ve tek bir düzeye yakınlaştırmak için kullanılan düğmeler yer alır. Yakınlaştırma kontrolü tamamen uzaklaştırıldığında, yakınlaştırma düzeyi 0 olarak ayarlanır ve tüm harita görünümü görüntülenir.
Yakınlaştırma kontrolünün görünürlüğünü siz saptarsınız. Yeni bir harita görünümü oluşturduğunuzda, harita başlangıçta öndeğer olarak, en üstteki katmanın tüm içeriğinin sığdığı en yüksek yakınlaştırma düzeyine yakınlaştırılır. Örneğin, sıranın en üstündeki katman sadece Kaliforniya eyaletindeki verileri içeriyorsa, harita Kaliforniya'nın tamamını gösteren en yüksek yakınlaştırma düzeyine yakınlaşır.
- Ölçek Aracı - Uzaklık Göstergesi olarak da bilinen bu araç, haritanın uzaklık açıklaması için bir anahtar sağlar. Harita görünümünün sol alt köşesinde, bilgi panelinin altında ve telif hakkı yazısının üzerinde yer alan iki yatay çubuktan oluşur. Üst çubuk mili (mi), alt çubuk kilometreyi (km) temsil eder. Etiketler mil çubuğunun üzerinde ve kilometre çubuğunun altında şu formatta görüntülenir: [uzaklık] [ölçü birimi]. Çubukların uzunluk ve uzaklık değerleri, yakınlaştırma düzeyi değiştikçe ve harita kaydırıldıkça değişir.
- Açıklama - Açıklama, harita görünümünün sağ üst köşesinde yer alan, gösterip gizleyebileceğiniz yarı saydam bir alandır. Açıklama, geçerli yakınlaştırma düzeyine ilişkin bilgileri gösterir. Açıklama, haritadaki simgeler, katmanlar ve formatlama için salt okunur bir görsel anahtar sağlar ve haritaya uygulanan tüm görülebilir formatlarda görüntülenir. Bir format kapatılırsa, ilgili açıklama öğesi de gizlenir. Bir format açılırsa ancak görünümün dışına uzaklaştırılırsa, açıklamada görüntülenmez. Geçerli yakınlaştırma düzeyinde tanımlanmış format yoksa, açıklama "Geçerli yakınlaştırma düzeyi için hiçbir format tanımlanmadı" metnini görüntüler.
Haritada bir format seçtiğinizde, ilgili açıklama öğesi vurgulanır. Vurgular, seçilen formatlara bağlı olarak değişken ayrıntı düzeylerine sahiptir (örneğin, bir pasta grafik, renk dolgusunun sahip olduğu ayrıntı düzeyine sahip değildir).
Açıklamanın görünümünü kontrol etmek için sağ üst köşedeki Harita Açıklamasını Genişlet ve Harita Açıklamasını Daralt düğmelerini kullanın.
- Genel Bakış Haritası - Genel bakış haritası, ana haritanın sağ alt köşesinde gösterilen küçük bir ana harita görünümünden oluşmaktadır. Bu genel bakış haritası bölgesel bağlam sağlar.
Hedef göstergesi, ana haritanın küçük görünümünde taşıyabileceğiniz küçük bir pencere görüntüler. Hedef göstergesinin küçük haritadaki konumu, ana haritanın görüntülenebilir alanını belirler. Hedef göstergesi taşınırken ana harita otomatik olarak güncellenir. Ayrıca, hedef göstergesini kullanmadan da genel bakış haritasını kaydırabilirsiniz.
Hedef göstergesi gösterilemiyorsa genel bakış haritası otomatik olarak gizlenir. Bu gizleme işlemi, genelde ardışık yakınlaştırma düzeylerinin arasındaki ölçek farkı genel bakış haritasında küçük görünümü göstermek için çok küçük olduğunda gerçekleşir.
- Etkileşimli Panel - Etkileşimli panelin üst bölümü, analiz düzenleyicisinde İş Zekası veri formatlarını oluşturmanızı ve düzenlemenizi sağlar. Bir formatta düzenlenebilir eşikler varsa Harita düzenleyicisinde sürükleyerek eşikleri düzenlemenizi sağlayan bir kaydırıcı görüntülenir. Etkileşimli panel, bir coğrafi katman içinde formatları yeniden düzenlemenizi sağlar. Örneğin, Eyaletler katmanında üç format varsa formatların görüntülenme sırasını seçebilirsiniz.
İmleci bir harita alanının üzerine getirerek bir araç ipucunu görüntülediğinizde, etkileşimli panelde ilgili detay güncellenir ve vurgulanır.
Kumanda tablosu kullanıcıları formatların görünürlüğünü kontrol edebilir (formatları açıp kapatarak) ve içerik tasarlayıcısının izin vermesi durumunda format eşiklerini ayarlayabilir.
Panelin alt bölümünde, haritaya eklenecek İş Zekası dışı katmanları seçebildiğiniz Özellik Katmanı alanı yer alır. İş Zekası dışı katman, bir İş Zekası sütunuyla ilişkilendirilmemiş olan katmandır. İş Zekası dışı katmanlara format uygulayamazsınız.
Harita Görünümlerindeki Formatlar ve Katmanlar Hakkında
Bu konularda formatların ve katmanların harita görünümlerinde nasıl etkileşim kurduğu açıklanmaktadır.
Harita Görünümlerindeki Formatlar Hakkında
Bir harita görünümünün formatı, bir şehri veya nehri temsil eden bir nokta ya da çizgi gibi bir özelliğe yönelik görüntüleme niteliklerini tanımlar.
Örneğin, özellik bir ilçeyi gösteren bir çokgense, format ilçeye yönelik dolgu rengini tanımlayabilir veya ilçe üzerinde çizilecek bir pasta grafiği tanımlayabilir. Formatlar kıta, ülke, bölge, eyalet veya şehir gibi belirli bir coğrafi düzeye bağlıdır.
Harita Katmanları İçin Geçerli Olan Format Tipleri Hakkında
Harita görünümü, İş Zekası verilerinin sütunlarını kullanır. Her bir sütunda, sütunun formatlama ve etkileşim gibi özelliklerini tanımlayan bir nitelik grubu vardır. Bir sütuna uygulanan formatlama, etkileşim ayarları haricinde haritaya uygulanmaz. Harita eşiklerinden kaynaklanan tüm formatlamalar uygulanır.
Harita görünümlerine ve İş Zekası katmanlarına çeşitli format türleri uygulayabilirsiniz. İş Zekası dışı katmanlara format uygulayamazsınız. İş Zekası katmanlarına uygulamak için çeşitli formatlar tanımlayabilirsiniz.
| Alan | Açıklama |
|---|---|
|
Renk Dolgusu |
Renk Dolgusu (Katman) iletişim kutusunu görüntüler. Bu iletişim kutusunu kullanarak bir alanın belirli bir koşulu karşıladığını gösteren renk dolgularındaki alanları görüntüleyebilirsiniz. Renk dolgusu formatları bölgelere veya çokgenlere uygulanır. Örneğin, renk dolgusu formatı, bir bölgenin eyaletlerindeki nüfusu veya bir bölgenin eyaletlerindeki bir ürünün popülerliğini temsil eden bir renk aralığı tanımlayabilir. Harita görünümü, farklı yakınlaştırma düzeylerinde görünebilen birden fazla renk formatına sahip olabilir. Örneğin, 1-5 yakınlaştırma düzeylerindeki katmana yönelik bir renk dolgusu formatı bir eyaletin nüfusunu, 6-10 düzeyindeki katmana yönelik bir renk dolgusu ilçe medyan gelirini temsil edebilir. Bir veri değeri aralığı tanımlamak için farklı renkler de belirleyebilirsiniz. |
|
Çubuk Grafik |
Bir alan içinde çubuk grafik olarak bir veri dizisi görüntülemek için kullanılan Çubuk Grafik (Katman) iletişim kutusunu görüntüler. Grafik formatları, eyaletler veya ilçeler gibi belirli bir bölgeye ilişkin istatistikleri gösterebilir. Örneğin, bir grafik formatı bir eyaletteki birden fazla ürün için satış değerlerini görüntüleyebilir. Belirli bir katman için birden fazla grafik formatı oluşturabilmenize rağmen, formatlar katmanla çakışabileceğinden ve istenmeyen sonuçlar görünebileceğinden bu oluşturma işlemi önerilmez. |
|
Pasta Grafik |
Bir alan içinde pasta grafik olarak bir veri dizisi görüntülemek için kullanabileceğiniz Pasta Grafik (Katman) iletişim kutusunu görüntüler. |
|
Şekil |
Bir bölgenin içinde işaretleyiciler veya şekiller çizerek alanla ilişkili bir ölçü sütunu görüntülemek için kullanılan Değişken Şekli (Katman) iletişim kutusunu görüntüler. Bir veri değeri aralığı tanımlamak üzere şekil için farklı renkler de belirleyebilirsiniz. |
|
Baloncuk |
Şekil formatına benzer olarak, bir alanda kabarcık görüntülemek için kullanılan Kabarcık (Katman) iletişim kutusunu görüntüler. |
|
Resim |
Şekil formatına benzer olarak, bir alanda resim görüntülemek için kullanılan Resim (Katman) iletişim kutusunu görüntüler. Bir veri değeri aralığı tanımlamak için farklı resimler belirleyebilirsiniz. Yönetici tarafından belirlenmiş olan resimleri seçersiniz. |
|
Çizgi |
Bir haritada çizgi görüntülemek için kullanılan Çizgi (Katman) iletişim kutusunu görüntüler. Otoyollar, demiryolları ve sevkiyat rotaları gibi yolları görüntülemek için haritalar çizgi ekleyebilirsiniz. Çizgilerin genişliklerini belirleyebilir ve çizgilerin kesiksiz olmasını sağlamak için Harita Nitelikleri iletişim kutusundaki Harita Sarma özelliğini kullanabilirsiniz (örneğin, San Fransisco-Tokyo arasındaki uçuş yolunu gösterirken). Bir özelliği vurgulamak için bir çizginin genişliğini her bir ölçüye göre çeşitlendirebilirsiniz. |
|
Özel Nokta |
Bir katmanda kabarcık, resim veya şekil gibi bir nokta formatı görüntülemek için kullanılan Format Özel Nokta (Katman) iletişim kutusunu görüntüler. Özel noktalar tüm yakınlaştırma düzeylerinde ve tüm diğer harita formatlamalarının üzerinde görüntülenir. Özel Nokta formatı oluşturduğunuzda, enlemi ve boylamı belirlemek için sütun seçersiniz |
Harita Görünümlerinde Formatların Görünürlüğü Hakkında
Bir formatın harita görünümündeki görünürlüğü çeşitli faktörlere bağlıdır.
Format görünürlüğünün bağlı olduğu faktörler:
- Haritadaki yakınlaştırma düzeyi ve formatın "yakınlaştırma aralığı". Örneğin, Eyaletlere yönelik Renk Dolgusu formatı, eyalet sınırları görünüyorsa ve açıksa görünür, ancak harita Kıta düzeyine uzaklaştırıldığında artık görünmez.
- Veri noktası sınırı. Formatlar genellikle görünüme yakınlaştırıldıklarında ve açık olduklarında görünür, ancak belirli bir katman maksimum veri noktası sayısını aşarsa görüntülenmeyebilir.
Özel nokta formatları, haritada tüm yakınlaştırma düzeylerinde her zaman görüntülenmeleri bakımından benzersizdir.
Format verisi, sadece açıklamada format açık olduğunda ve görünüme yakınlaştırıldığında görüntülenir. Bir format, adının yanındaki kutu Harita Formatları alanında seçiliyse açıktır.
Harita bir seferde (tek bir yakınlaştırma düzeyinde) birden fazla nokta dışı format görüntüleyemez, ancak aynı enlem ve boylam konumunda değilse birden fazla nokta formatını eşzamanlı olarak görüntüleyebilir. Aynı coğrafi katmanda birden fazla grafik formatı belirtilirse, formatlar birbirinin üzerinde görüntülenir.
Harita Görünümlerinde Formatları Uygulama Hakkında
Harita görünümlerindeki formatlara uygulanan çeşitli yönergeler vardır.
- Renk Dolgusu, Kabarcık, Pasta Grafik ve Çubuk Grafik formatları çokgenler gibi coğrafi alanlara uygulanır.
- Kabarcık, Değişken Şekil, Resim ve Özel Nokta formatları tek bir enlem ve boylam konumunu (bir noktayı) temel alır.
- Çizgi formatı sadece bir çizgi geometrisi mevcutken görüntülenir. Çizgi formatı, çizgi geometrileri için oluşturabileceğiniz tek formattır.
- Format tanımlarken, bir katmandaki farklı ölçü sütunlarına farklı formatların uygulanmasını belirtebilirsiniz.
Harita Görünümlerindeki Katmanlar Hakkında
Harita görünümündeki bir katman, ortak bir öznitelik kümesi ve konuma sahip özellik ve formatların bir derlemesidir.
Örneğin, ABD eyaletlerini gösteren bir katman, eyaletlere satışa göre uygulanan renk kodlamasını ve o eyalet için marka başına satışları gösteren bir pasta grafik içerebilir. ABD eyaletleri katmanına ek olarak, bir eyaletteki mağazaları, her mağaza için satışları gösteren açılan notların yer aldığı ayrı noktalar olarak görüntüleyen bir katman kullanabilirsiniz.
Katmanlar bir arka plan veya şablon haritasında görüntülenir. Haritada yakınlaştırma ve uzaklaştırma yaptığınızda, çeşitli katmanlar gizlenir veya görüntülenir. Verileri haritada görüntüleyebilmeniz için bazı katmanların etkinleştirilmesi gerekir. Yolları gösteren katmanlar gibi diğer katmanlar verilerle ilişkili değildir.
Katmanlar önceden tanımlı ya da özel olabilir. Önceden tanımlı katman, geometrisi Oracle Veritabanı'ndaki bir uzamsal tabloda tanımlanmış olan katmandır. Yönetici, Verilerin Haritalarda Görüntülenme Biçimini Konfigüre Etme bölümünde açıklandığı şekilde önceden tanımlı katmanları kullanılabilir hale getirebilir. Özel nokta katmanı, bir harita görünümünü düzenlerken tanımladığınız katmandır.
Katmanlar farklı türlerde olabilir. Çokgen katmanı, eyaletler gibi bölgeleri temsil eder. Örnek olarak, Amerika Birleşik Devletleri için Connecticut, Maine, Massachusetts, New Hampshire, Rhode Island ve Vermont'tan oluşan bir New England katmanı gösterilebilir.
Nokta katmanı, bir koordinat sistemini temel alarak haritadaki belirli noktaları temsil eder. Örneğin, nokta katmanı bir haritadaki ambarların yerleşimlerini tanımlayabilir. Katman, bir ambar grubundaki ambarları birbirlerinden ayırmak amacıyla ürün listesi türü (elektronik, ev eşyaları, bahçe malzemeleri) için farklı bir resim kullanabilir.
Enlem ve boylam koordinatlarını kullanarak, bir haritaya noktalar uygulayan özel bir nokta katmanı oluşturabilirsiniz. Örneğin, şirketinizin genel merkezinin New York City'de yer aldığını varsayın. New York City üzerinde şirketinizin simgesini görüntüleyen bir özel nokta katmanı oluşturabilirsiniz. Bu simge, New York City bir harita görünümünde yer aldığında her zaman görüntülenir. Özel nokta katmanı her zaman diğer katmanların üzerindedir ve yakınlaştırma düzeyleri tarafından etkilenmez. Özel nokta katmanı sadece geçerli analizdeki geçerli harita görünümü tarafından kullanılır; aynı analiz için olsa bile diğer harita görünümleri tarafından kullanılmaz.
Katmanların bir haritada görünmesini veya gizlenmesini sağlayabilirsiniz, ancak önceden tanımlanmış katmanlarda değişiklik yapamazsınız. Ayrıca, katmanlara uygulamak için renkli bölgeler, kabarcıklar, noktalar, çizgiler ya da çubuk veya pasta grafikler gibi formatlar oluşturabilirsiniz. Tüm katman türleri için tüm formatlar kullanılamaz. Örneğin, nokta katmanlarında renk dolgusu formatları yoktur.
Harita Görünümlerindeki Formatları ve Katmanları Düzenleme
Bir harita görünümünün katmanlarında görüntülenen formatları düzenleyebilirsiniz.
Harita Görünümlerindeki Katmanlara Format Uygulama
Renkleri, çubuk grafikleri, pasta grafikleri, değişken boyutlu kabarcıkları, resimleri, çizgileri veya bölmelendirme ve diğer formatlama seçeneklerini uygulamanıza yardımcı olan renkli şekilleri dahil ederek bir harita görünümünü formatlayabilirsiniz.
- Harita Formatları listesinde hiçbir katman belirtilmediyse, Yeni bir harita formatı oluştur bağlantısına tıklayın.
- Harita Formatları başlık çubuğundaki veya bir katman adının yanındaki Yeni harita formatları ekle düğmesine tıklayın.
Harita Görünümlerinde Gezinme
Bu konuda, harita görünümlerinde gezinmenin, eşikleri değiştirmenin ve formatları göstermenin ve gizlemenin çeşitli teknikleri açıklanmaktadır.
Harita Görünümlerinde Kaydırma
Haritanın araç çubuğunu kullanarak kaydırabilirsiniz ve ana haritada veya genel bakış haritasında kaydırma yapabilirsiniz. Gezinmek için genel bakış haritasındaki hedef göstergesini de kullanabilirsiniz.
Kaydırma, harita görünümü için mod öndeğeridir ve kaydırma modu bir el imleci ile belirtilir. Kaydırma aracı seçiliyken çeşitli şekillerde hareket edebilirsiniz:
-
Harita arka planına tıklayın ve sürükleyin.
-
Haritanın bir bölgesinin üzerine gelerek, imlecin hemen altında o bölgenin verilerine yönelik bir bilgi penceresi görüntüleyin.
-
Bir bilgi penceresi görüntülemek için tıklayın. Bilgi penceresi bir detay görünümünün detayına gitmek veya görünümü güncellemek için kullanılabilir.
-
Yakınlaşmak için haritaya çift tıklayın.
Harita Görünümlerinde Yakınlaştırma
Haritada yakınlaştırma yapmak, haritada gösterilen coğrafi verilerin detayının ayarlanmasını sağlar.
Bir ülke düzeyinden yaklaştırmak, eyalet ve şehir detaylarını gösterebilir. Sokak düzeyi görünümünden uzaklaştırmak şehirleri gösterebilir, ancak sokak düzeyi bilgilerini göstermeyebilir. Ana detay bağlantısı için, harita görünümü ana görünümde seçilmiş olan detay özelliğine odaklanır.
Çeşitli biçimlerde yakınlaştırma yapabilirsiniz:
-
Harita arka planına tıklayın. Tıklayarak yakınlaştırmak için önce araç çubuğundan yakınlaştırma modunu seçmelisiniz. Mod öndeğeri kaydırmadır, el imleciyle gösterilir. Yakınlaştırma modundayken fare göstergesi büyütece dönüşür ve haritaya tıklayarak yakınlaştırma yapabilirsiniz.
Yakınlaştırırken, işaretli yakınlaştırmayı kullanmak için tek tıklayabilir veya tıklayıp sürükleyebilirsiniz. Yakınlaştırmak istediğiniz alanı gösteren bir kutu çizebilirsiniz.
-
Haritanın bir bölgesinin üzerine gelerek, imlecin hemen altında o bölgenin verilerine yönelik bir bilgi penceresi görüntüleyin.
-
Yakınlaştırmak ve uzaklaştırmak için tıklayın. Tıkladığınızda, harita tıklama konumunu merkez noktası olarak kullanarak bir "artış birimi" yakınlaşır.
Yakınlaştırma ile detaya gitme eşanlamlı değildir. Yakınlaştırdığınızda detaya gitme gerçekleşmez (yani yeni sorgu oluşturulmaz). Ancak, bir harita katmanının detayına giderseniz, haritaya yeni bir katman eklenirse bu detaya gitme işlemi yeni bir yakınlaştırma düzeyinin görüntülenmesiyle sonuçlanır. Yeni bir katman eklenmezse yakınlaştırma düzeyi değişmez.
Yakınlaştırmak için araç çubuğundaki düğmeleri veya yakınlaştırma kaydırıcısını kullanabilirsiniz. Yakınlaştırma kaydırıcısını kullandığınızda, haritayı görüntülendiği gibi yakınlaştırabilir veya uzaklaştırabilirsiniz. Yakınlaştırma kaydırıcısının üzerine geldiğinizde, orta aralıktaki yakınlaştırma düzeylerinin yanında harita katmanlarının adı görüntülenir. Adlara tıklayarak haritayı o düzeye yakınlaştırın. Yakınlaştırdığınızda yeni bir sorgu oluşturulmaz.
Harita Görünümünde Formatlara Yönelik Eşikleri Değiştirme
Harita görünümünde formatları görüntülemek için kullanılan eşikleri değiştirebilirsiniz.
Harita Formatları bölmesindeki bir format adının altında kaydırıcı görürseniz bunu yapabildiğiniz anlamına gelir. Eşikleri değiştirmek için bazen "durum çözümlemesi" kullanılır. Format aralıkları, kaydırıcı arka planında renk dolguları olarak görüntülenir ve düzenlendiğiniz her eşik için bir "kaydırma kutusu" ile belirtilir.
Harita Görünümünde Formatları Gösterme veya Gizleme
İçerik tasarlayıcıları birden fazla bilgi katmanını (bazen tema olarak da kullanılır) tek bir harita görünümünde birleştirebilir. Katmanları geliştirmek için formatlar oluşturabilir. Bir haritaya yönelik formatları görüntüleyebilir veya gizleyebilirsiniz.
- Harita Formatları bölmesinde, Görünüm menüsünden Tüm Formatları Görüntüle'yi veya Görünür Formatları Görüntüle'yi seçin.
- Harita Formatları bölmesinde, bir formatın adının yanındaki kutunun seçimini kaldırın.
Anlatım Görünümlerini Düzenleme
Açıklama görünümü, veri sonuçlarını bir veya daha fazla paragraflık metin olarak görüntüler. Açıklama görünümünü, sütun değerlerinin yanı sıra bağlam, açıklayıcı metin veya genişletilmiş açıklama gibi bilgiler sağlamak için kullanırsınız.
Açıklama görünümü düzenleyicisinde çeşitli görevler gerçekleştirebilirsiniz:
-
Sonuçlarda her sütun için yer tutucular içeren bir cümle yazın.
-
Sütunların nasıl ayrılacağını belirtin.
-
Açıklama görünümünde kullanılan yazı tiplerine süsleyici format uygulayın veya daha önce kaydedilmiş bir görünümün yazı tipi formatını içe aktarın.
-
Değişkenlere referans ekleyin.
Veri Olmayan Görünümleri Düzenleme
Genellikle tablolar, çizgeler ve göstergeler gibi verileri görüntüleyen görünümleri düzenlersiniz ancak veri içermeyen görünümleri de düzenleyebilirsiniz.
Analizlere ve kumanda tablolarına aşağıdaki tiplerde veri dışı görünümler ekleyebilirsiniz:
- Sütun Seçici
- Filtre
- Seçim Adımı
- Statik Metin
- Başlık
- Görünüm Seçici
Sütun Seçici Görünümleri Hakkında
Sütun seçici görünümü, önceden seçilmiş sütunları içeren bir aşağı açılan listeler kümesidir. Kullanıcılar sütunları dinamik olarak seçebilir ve analizin görünümlerinde görüntülenen verileri değiştirebilir.
Analizdeki her sütuna bir aşağı açılan liste eklenebilir ve her aşağı açılan listeye birden çok sütun eklenebilir. Sütun seçici görünümünde yaptığınız güncellemeler, analizdeki tüm veri görünümlerini etkiler.
Aşağı açılan listelere Konu Alanları bölmesinden sütunlar eklersiniz. Bu şekilde sütunlar eklediğinizde, bu sütunlar analizin Ölçütler sekmesine eklenmez. Bunun yerine, Ölçütler sekmesini görüntülediğinizde sütunun artık liste için sütun öndeğerinin de belirtildiği bir "Sütun Grubu" olarak anıldığını görürsünüz. Sütun öndeğeri, aşağı açılan listeyi oluşturduğunuz öndeğerdir.
Görünüm Seçici Görünümleri Hakkında
Görünüm seçici görünümü, kullanıcıların, bir analizin kaydedilmiş görünümleri arasından sonuçların belirli bir görünümünü seçmesini sağlar. Görünüm seçici bir kumanda tablosuna yerleştirildiğinde, kullanıcıların seçici altında görüntülemek istediği görünümü seçebileceği bir liste olarak görünür.
Görünüm seçiciye genellikle Birleştirilmiş Düzen görünümünde görüntülenmeyen görünümler dahil edilir. Örneğin, bir analiz için tablo, grafik, gösterge ve görünüm seçici görünümü oluşturabilirsiniz ancak Birleştirilmiş Düzen görünümüne yalnızca tablo ve görünüm seçici görünümünü dahil edebilirsiniz. Analiz bir kumanda tablosu sayfasında görüntülendiğinde, kullanıcılar görünüm seçici görünümünden grafik veya gösterge görünümünü seçebilir.
Filtre Görünümleri Hakkında
Filtreler görünümü, bir analiz için geçerli filtreleri görüntüler.
Seçim adımları gibi filtreler, belirli bir sorunun yanıtını alacak şekilde analizin sonuçlarını sınırlandırmanıza olanak verir. Filtreler, sorgu birleştirilmeden önce uygulanır. Sütunlar için Filtreler Oluşturma konusuna bakın.
Seçim Adımları Görünümleri Hakkında
Bir seçim adımları görünümü analiz için geçerli seçim adımlarını görüntüler. Filtreler gibi seçim adımları, belirli bir sorunun yanıtı olan sonuçları elde etmenizi sağlar. Seçim adımları, sorgu birleştirildikten sonra uygulanır.
Bu görünüm düzenleyicisinde seçim adımlarını değiştirmezsiniz. Seçim adımlarını değiştirmek için Seçim Adımları düzenleyicisinden çıkın ve Seçim Adımları bölmesini kullanın. Veri Seçimlerini Sınırlama konusuna bakın.
Statik Metin Görünümleri Hakkında
Statik metin görünümü, analiz sonuçlarıyla birlikte görüntülenecek statik metin ekler.
Bir statik metine, aşağıdaki örnekte gösterildiği gibi, değişkenler dahil edebilirsiniz. Gelişmiş Teknikler: Değişkenlerde Depolanan Değerlere Başvurma konusuna bakın.
[u] Statik Metin Görünümü [/u][br/]
Bölge: @{variables.myFavoriteRegion} - Yıl:
@{variables.myFavoriteYear}[br/]
Sistem Saati: @{system.currentTime}[dddd,MMMM dd,yyyy][br/]
Ürün Sürümü: @{system.productVersion}[br/]
[br/]Başlık Görünümleri Hakkında
Bir başlık görünümü sonuçlara ait başlık, alt başlık, logo ve saat göstergelerini görüntüler.
Bir başlık belirtmezseniz, kaydedilmiş analizin adı başlık olarak kullanılır. Kaydedilmemiş analizler için Başlık metin kutusu boş kalır. Başlık düzenleyicisinin metin alanlarında değişkenlere başvurabilirsiniz.