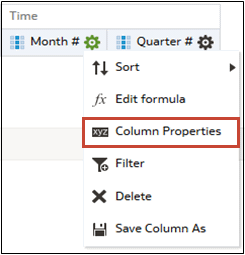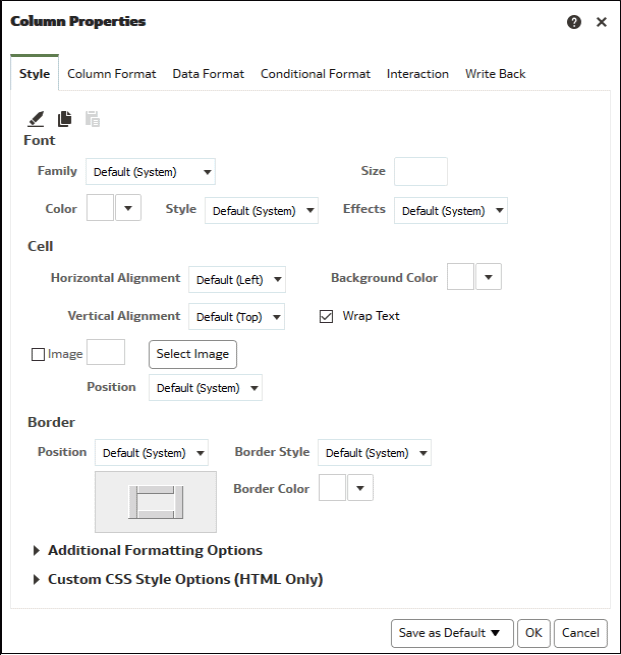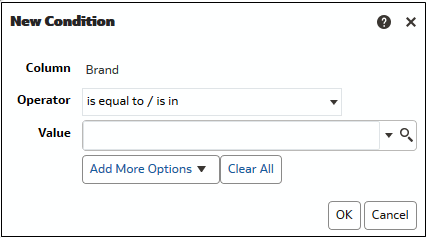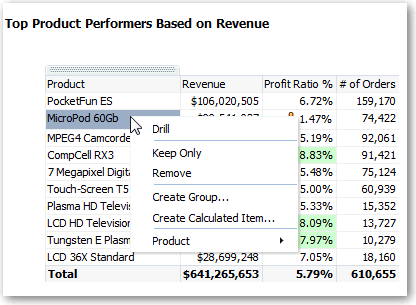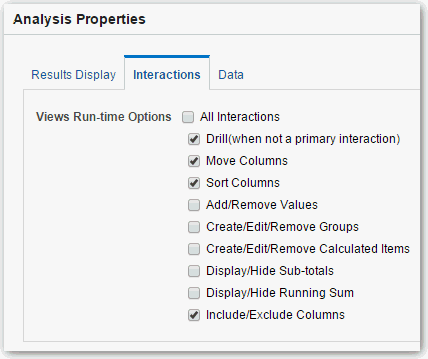Sütun Niteliklerini Ayarlama
Bir analiz oluşturduğunuzda, sütunun görünümünü kontrol etmek için sütun niteliklerini düzenleyebilirsiniz. Örneğin, Gelir sütunundaki değerlerin iki ondalık basamak ve bir dolar işaretiyle görüntüleneceğini belirtebilirsiniz.
İçeriğe Format Uygulama
Değerlere sütunlar, görünümler ve kumanda tablosu sayfası bölümleri dahil bir çok içerik türünde temel format uygulayabilirsiniz.
Örneğin, bir sütundaki bölge adlarının Arial 14 punto ve kırmızı olarak görüntülenmesini isteyebilirsiniz. Eyalet adlarının Calibri 12 punto ve mavi olarak görüntülenmesini de isteyebilirsiniz.
Sütunları Formatlama
Bir analiz oluşturduğunuzda, sütunların görünümünü ve düzenini kontrol etmek için niteliklerini düzenleyebilirsiniz. Ayrıca sütunun içeriği belirli ölçütlere uygun olduğunda uygulanacak formatlamayı da belirtebilirsiniz.
Örneğin, Gelir sütununda 1 milyon ABD Doları'nı geçen değerlerin yeşil bir arka plan ile görüntüleneceğini belirtebilirsiniz.
Analizlerinizi Dinamik Hale Getirme
Bir kullanıcı bir analizdeki sütun başlığına ya da değerine tıkladığında ne olmasını istediğinizi belirtebilirsiniz. Örneğin, bir kullanıcı Ürün sütunu değerine tıkladığında sütun değerini oluşturmak üzere toplanan verilerin detayına gitmesini belirtebilirsiniz.
Analize Etkileşim Ekleme
Bir açılır menüyü görüntülemek için görünümde sol tıklayan veya sağ tıklayan kullanıcıların kullanabileceği etkileşimler ekleyerek görünümleri daha etkileşimli hale getirebilirsiniz. Örneğin, coğrafi bölge sütunu için öndeğer birincil etkileşimi (sağ tıklama eylemi) Detay olarak belirleyebilirsiniz. Bu, kullanıcıların alt bölgelerin detayına gitmesine izin verir.
Hiyerarşik veriler için sol tıklama etkileşim öndeğeri verilerin detayına gitmektir. Bir web sayfası veya görünüm bağlantısı görüntüleyen sağ tıklama seçenekleri ekleyebilirsiniz.
Sisteminiz İçin Format Öndeğerleri Ayarlama
Uygun yetkilere sahip olduğunuzda sistem çapında sütun formatı öndeğerlerini kaydedebilirsiniz. Sistem çapında bir öndeğeri kaydetmeniz kullanıcılara daha tutarlı bir deneyim sağlar ve analizlerle çalışırken onlara zaman kazandırır.
Örneğin, Times New Roman'ı metin sütunları için sistem genelindeki öndeğer olarak ayarlayabilirsiniz.
En iyi işlem, özel değerlere sahip öndeğeri geçersiz kılmak yerine öndeğer değerini değiştirmektir.
- Düzenlemek için bir analiz açın.
- Seçilen Sütunlar bölmesinde, sütun adının yanındaki Seçenekler'e tıklayın ve Sütun Nitelikleri'ni seçin.
- Sütun Nitelikleri iletişim kutusunda, sütunların öndeğer olarak ne şekilde formatlanmalarını istediğinizi belirtin.
- Öndeğer Olarak Kaydet'e tıklayın.
- Tamam'a tıklayın.