初步了解“文档”页
利用 Oracle Content Management,您只需点击几下鼠标即可实现协作和内容共享。请花一点时间来了解查找所需内容的方式和位置。
注:
Oracle Content Management 入门版功能集受限,且不支持文档或桌面和移动应用程序。要利用完整的功能集,请升级到 高级版。
默认情况下,会看到“文档”页的表视图:
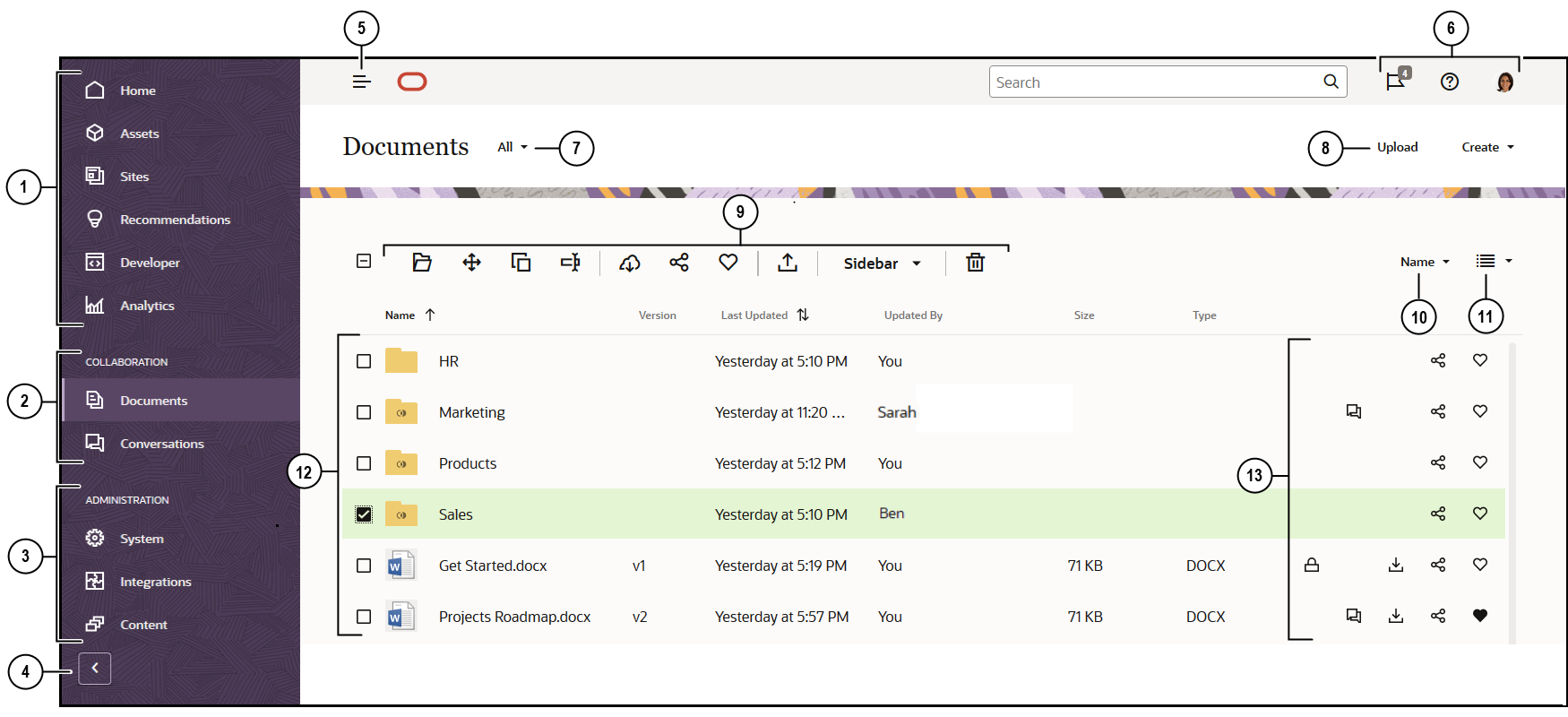
| 项 | 说明 |
|---|---|
| 1 | 在导航面板中,可在不同功能间切换。此面板上显示的选项取决于您获得的用户角色。例如,只有企业用户可以查看资产的选项。单击主页以显示包含指向最近访问的项、文档、指导教程的链接以及其他有帮助的链接的页。 |
| 2 | 在协作部分中,可以访问文档和对话。 |
| 3 | 如果您有管理权限,您将看到可用于执行以下操作的选项:设置系统范围的选项;将 Oracle Content Management 与其他服务集成;配置与数字资产管理相关的资料档案库、本地化策略及其他功能。 |
| 4 | 单击箭头可展开导航以显示导航菜单中菜单选项的文本,或将其折叠以显示一个只有图标的导航菜单。 |
| 5 | 单击显示/隐藏导航图标以打开或关闭导航面板。 |
| 6 | 在用户区域中可以更改您的首选项,或者查找桌面应用程序和移动应用程序。单击用户图片可更改默认设置。如果您收到了来自对话的通知,则标记上将显示通知数。 |
| 7 | 筛选您看到的内容,以便仅查看您拥有的文件和文件夹、与您共享的文件和文件夹、您的收藏项或者回收站文件夹中的内容。 |
| 8 | 上载新文件,或者创建新文件夹或文件(通过单击相应的选项)。 |
| 9 | 选择文件或文件夹,然后执行操作,例如更改对某个项的成员资格或删除某个项。 |
| 10 | 按名称或按日期对内容列表进行排序。 |
| 11 | 单击“视图”图标可以切换为在列表视图、网格视图或表视图中显示项。 |
| 12 | 您的文件和文件夹列表会显示文件类型,以及文件夹是共享文件夹 |
| 13 | 在每个文件和文件夹旁边,将看到与该项相关的信息:文件版本、上次更新该项的日期和时间、更新者、文件大小、文件类型以及下面的图标。
|
文件夹
打开文件夹时,您将看到可执行的略有不同的操作。
- 单击共享链接可创建文件夹的链接。
- 单击成员可将成员添加到文件夹。请注意,您无法共享“数字资产”文件夹。
- 单击上载可添加新内容到文件夹。
- 单击创建可创建子文件夹。
- 单击
 可查看文件或文件夹的附加选项。
可查看文件或文件夹的附加选项。 - 单击
 以打开子工具栏,在子工具栏中,可以启动或查看有关要查看的文件夹或项的对话,或者查看该项的元数据。
以打开子工具栏,在子工具栏中,可以启动或查看有关要查看的文件夹或项的对话,或者查看该项的元数据。