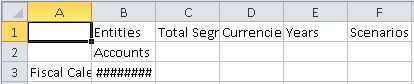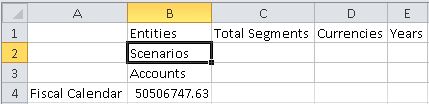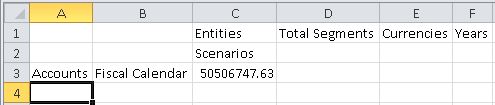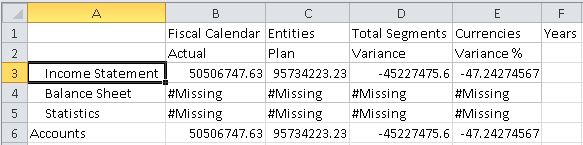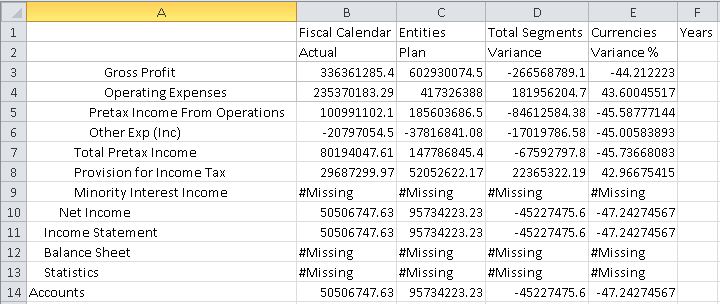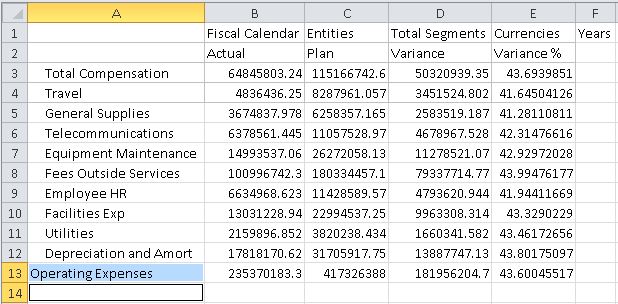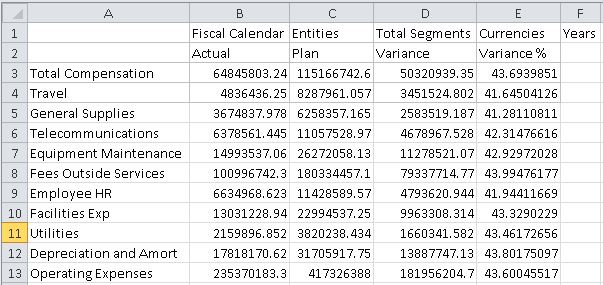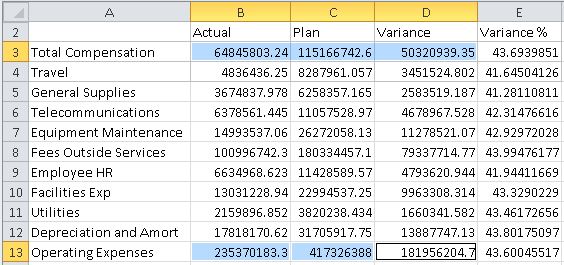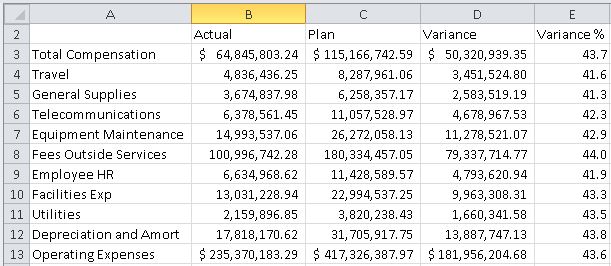使用 Narrative Reporting 数据执行即席分析
Narrative Reporting 随附一个示例应用程序,其中包含一个模型,该模型包含七个维。可通过单击 Narrative Reporting Web 界面中的按钮来创建示例应用程序。
在 Oracle Smart View for Office 中连接到示例模型时,可以执行即席查询,从而创建包含要查看的信息的数据报表。可以复制报表中的数据并将其粘贴到 Narrative Reporting 报表包的 doclet 中。可以复制网格或个别数据点并将其粘贴到 doclet 中。
本主题中的方案展示了如何创建即席网格以及将个别数据点和整个网格粘贴到 doclet 中,以便准备好要包括在 Narrative Reporting 报表包中的 doclet。
视频
| 目标 | 观看此视频 |
|---|---|
|
了解如何使用即席分析对数据进行分析。 |
要从 Narrative Reporting 数据源创建即席网格: