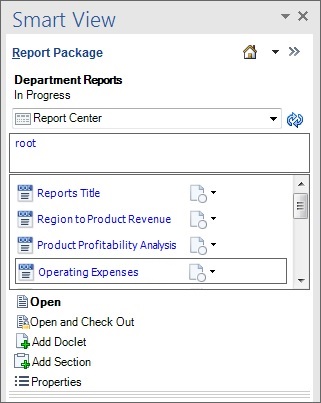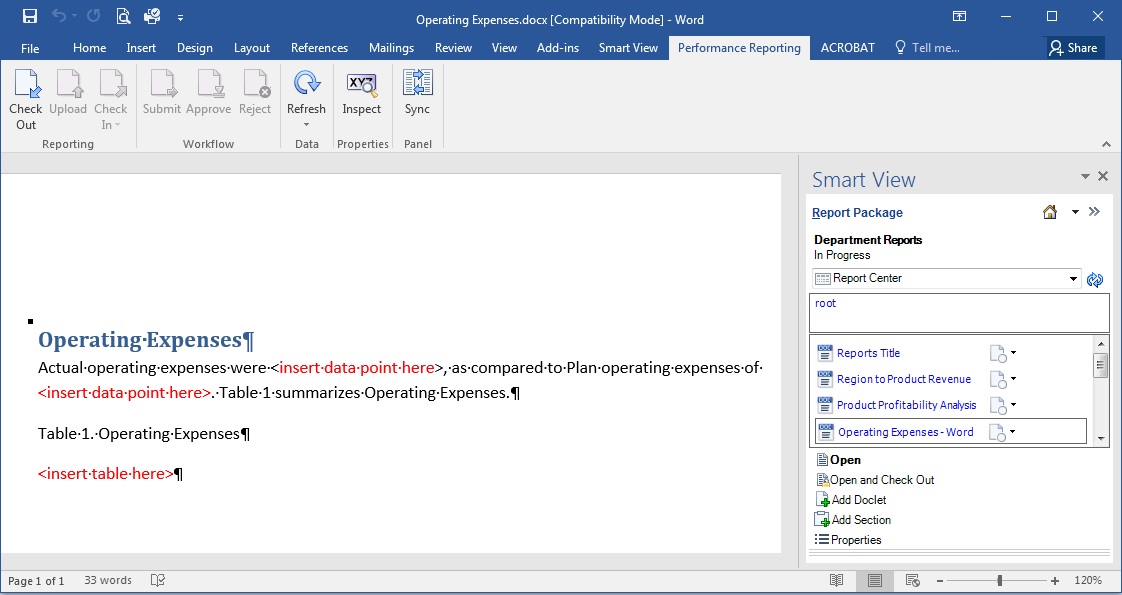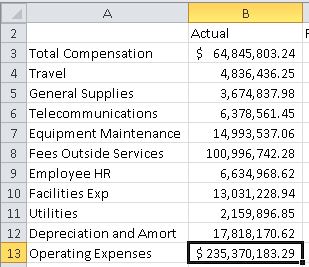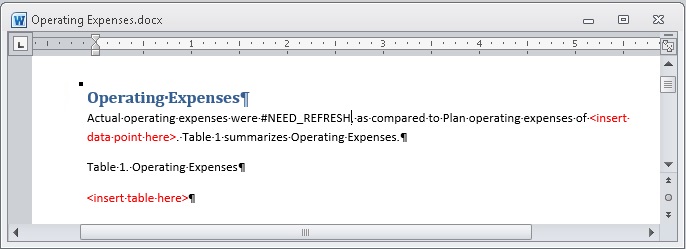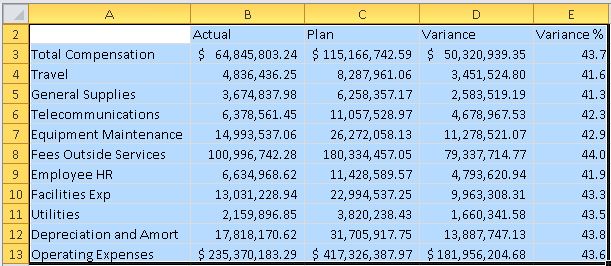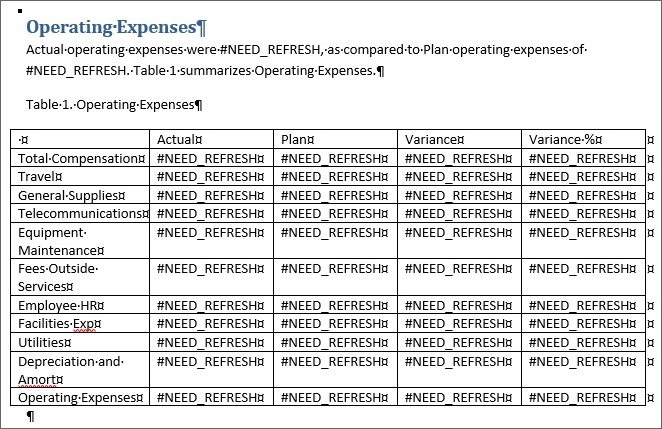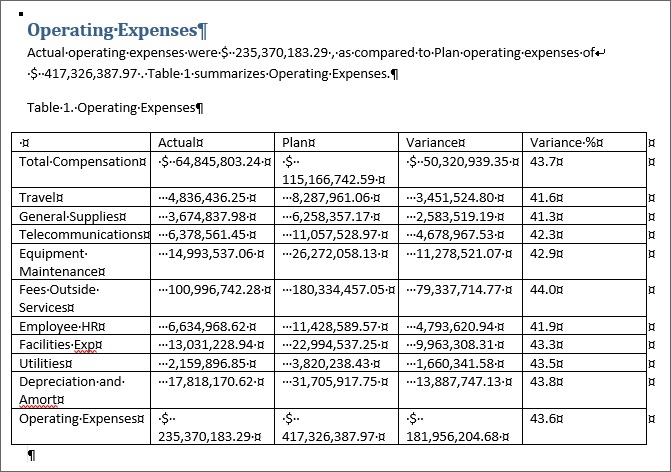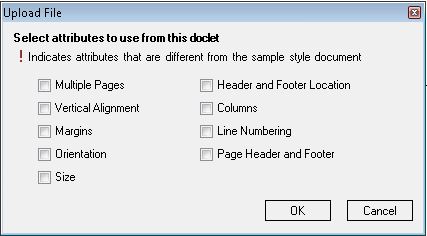复制 Narrative Reporting 数据并将其粘贴到 Doclet 中
在此演示中,我们将处理名为“部门报表”的基于 Word 的示例报表包。我们将使用在“使用 Narrative Reporting 数据执行即席分析”中创建的数据在名为 "Operating Expenses" 的 doclet 中创建可刷新数据点。该 doclet 包含穿插了数据点的文本以及完整网格。
注:
也可以在基于 PowerPoint 的报表包中执行本主题中的过程。
要复制 Narrative Reporting 数据并将其粘贴到 doclet 中:
至此,示例方案完成。概括地说,我们展示了如何完成以下任务:
-
在连接到 Narrative Reporting 数据源期间创建即席报表。
-
在 Excel 中设置图片和百分比数据的格式。
-
打开报表包并签出 doclet 以进行创作。
-
从 Exce 中的即席网格中复制数据点和范围并将其粘贴到 doclet 中,从而创建 Word 表。
-
使用 Word 格式设置功能设置表格式。
-
上传 doclet 并将其签入。
在生产环境中,您执行的后续步骤取决于报表包的要求。您可能需要提交 doclet 以供审批。您可能还需要创作其他 doclet。稍后,您可能需要审核报表包的部分或全部内容。这些任务全部可以在 Oracle Smart View for Office 中完成。