发布注释
请参阅以下主题:
发布新注释
要发布新注释:
-
执行下列操作之一:
-
Word 中文本的注释:在基于 Word 的报表包中,要在文本上发布注释,请在审核实例中选择要添加注释的文本,然后在 Narrative Reporting 功能区中单击添加新注释。

-
PowerPoint 中文本的注释:在基于 PowerPoint 的报表包中,要在文本上发布注释,请将光标置于要添加注释的幻灯片上,然后在 Narrative Reporting 功能区中单击添加新注释。
此时将在幻灯片的左上角放置一个别针。单击别针,然后拖动它以将它置于要添加注释的文本上或其附近。然后,双击别针以打开 EPRCS 注释文本框。
注:
如果文本是在单击添加新注释之前选择的,则别针将被置于所选文本的左上角。
-
Word 中图形的注释:在基于 Word 的报表包中,要在图形上发布注释,请在审核实例中选择要添加注释的图形,然后在 Narrative Reporting 功能区中单击添加新注释。
此时将在包含该图形的页面的左上角放置一个别针。单击别针,并将其拖放到图形中的所需位置。然后,双击别针以打开 EPRCS 注释文本框。
请仅选择图形。不要选择图形周围的任何段落标记、文本或空格。
-
PowerPoint 中图形的注释:在基于 PowerPoint 的报表包中,要在图形上发布注释,请在审核实例中选择要添加注释的图形,然后在 Narrative Reporting 功能区中单击添加新注释。
此时将在图形的左上角放置一个别针。单击别针,并将其拖放到图形中的所需位置。然后,双击别针以打开 EPRCS 注释文本框。
请仅选择图形。不要选择图形周围的任何段落标记、文本或空格。
-
Word 中嵌入的内容的注释:要在 Word 中嵌入的内容上发布注释,请选择嵌入的内容的单个实例内的数据或文本单元格,然后在 Narrative Reporting 功能区中单击添加新注释。
例如,选择签入的内容对象中单个单元格内的数据或文本。您可以指定一个单元格范围,但只会在该范围中的第一个单元格(该范围的左上角单元格)上放置别针。
要选择整个嵌入的内容对象来添加注释,请从该嵌入的内容上方的行中选择一些文本,并选择整个嵌入的内容对象。
一次只能向一个嵌入的内容对象添加注释。如果需要将相同注释添加到其他嵌入的内容对象,则您必须将该注释分别添加到每个嵌入的内容对象。
-
自动 TOC 中的注释(仅限 Word):使用 Narrative Reporting 扩展版本 17.07+ 时,不允许对自动 TOC 添加注释。要添加与自动 TOC 相关的注释,请将注释放置在尽可能靠近 TOC 的位置,然后在您的注释中引用它。
使用 17.07 之前的 Narrative Reporting 扩展版本时,仅允许在标题中对自动 TOC 添加注释。不能在自动 TOC 的正文中添加注释。
-
手动 TOC 中的注释(仅限 Word):在手动 TOC 的标题和正文中都允许添加注释。
提示:
选择的要添加注释的区域不能为空。在添加注释时,请选择一个图形或至少选择一个词或数字。
如果仅选择整个嵌入的内容对象,则您无法添加注释;此选择会被视为空选择。您必须选择嵌入的内容上方的文本,并选择嵌入的内容,这样才会被视为注释的有效选择区。
-
-
在 EPRCS 注释中,输入一条注释。
图 24-50 显示了 EPRCS 注释文本框的示例,其中选择了要用来添加注释的文本。
图 24-50 Word 中包含选定文本的“EPRCS 注释”文本框
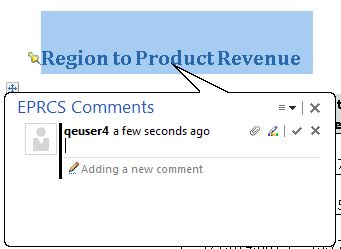
图 24-51 显示了 EPRCS 注释文本框的示例,其中选择了要用来添加注释的 PowerPoint 图形。注意,别针被置于图形的左上角。
图 24-51 PowerPoint 中包含选定图形的“EPRCS 注释”文本框
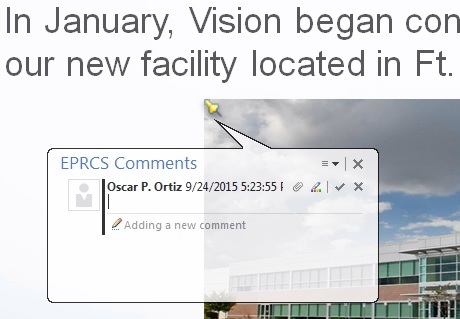
注:
可以为注释添加 URL、文本格式设置和附件。请参阅“编辑和删除注释”和“附加支持文件和定制注释文本”。
-
单击输入
 以发布注释。
以发布注释。注:
注释必须包含文本和/或附件。
注释会添加到 Smart View 面板的注释窗格内的注释列表中,并且会向审核实例添加一个锚点图标
 以表明存在注释。
以表明存在注释。 -
在 EPRCS 注释文本框的右上角中,单击关闭
 退出。
退出。
发布对注释的回复
要发布对注释的回复:
-
在 Smart View 面板中,双击列表中的注释以启动 EPRCS 注释文本框。
-
在 EPRCS 注释文本框中,单击回复按钮
 ,然后输入您的回复。
,然后输入您的回复。注:
可以为注释回复设置文本格式和添加附件。有关详细信息,请参阅“附加支持文件和定制注释文本”。
-
单击输入按钮
 以发布您的回复。
以发布您的回复。 -
单击关闭
 退出 EPRCS 注释文本框。
退出 EPRCS 注释文本框。