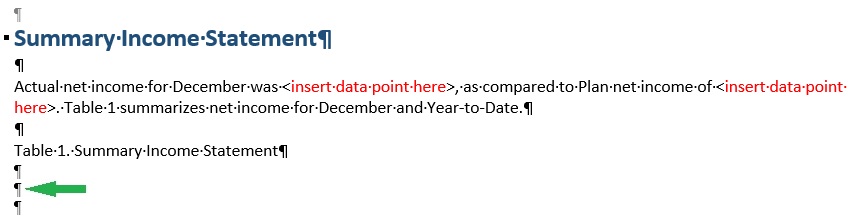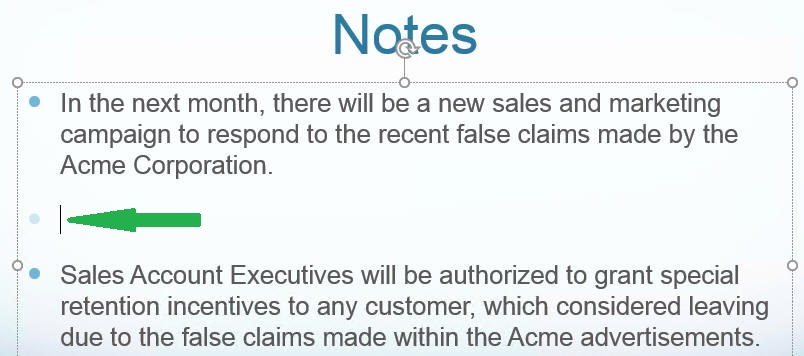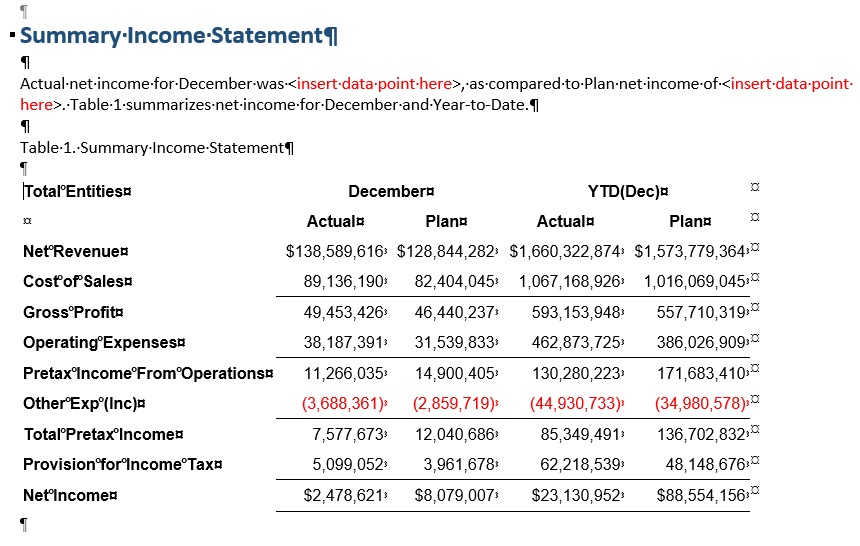在 doclet 中嵌入内容
您已将基于 Excel 和基于报表的引用 doclet 添加到报表包中,创建了报表内容并定义了命名范围,而且标识了可用内容,现在可以嵌入此内容了。您可以将内容嵌入到 Word 或 PowerPoint doclet 中。例如,在报表包中的可用内容之间,可能存在作者想要添加到 doclet 的图表、网格、注释或文本框。
注:
开始之前,请确保已启动 doclet 创作阶段。
要将内容嵌入到 doclet:
注:
Word:
-
如果将嵌入的内容放置在 Word doclet 的开头(Word 文档的第一行和第一个空格),则无法在嵌入的此内容之前再嵌入内容。可以在嵌入的此内容后面嵌入内容,但不能在前面嵌入。要解决此问题:
-
删除嵌入的内容,然后按正确的顺序重新嵌入内容。要删除嵌入的内容,请在嵌入的内容后添加一个空白行,选择该空白行以及嵌入的内容,然后单击右键并从上下文菜单中选择删除内容控件。接下来,再次选择该空白行和嵌入的内容,然后按删除。
-
在 Word 文档的开头放置一个空白行,以确保在需要时可以在嵌入的第一个内容实例之前插入新的嵌入内容。
-
-
如果在 Word doclet 的开头(Word 文档的第一行和第一个空格)嵌入由多行网格组成的内容,则无法仅删除嵌入的内容。请注意,您可以删除在 Word doclet 的开头嵌入的单行网格。
要解决此问题,请在嵌入的内容后添加一个空白行,选择该空白行以及嵌入的内容,然后单击右键并从上下文菜单中选择删除内容控件。接下来,再次选择该空白行和嵌入的内容,然后按删除。
PowerPoint:
如果调整嵌入内容的大小,则刷新时将在幻灯片上保留图像修订后的高度,并且刷新后的图像将与源对象具有相同的纵横比。