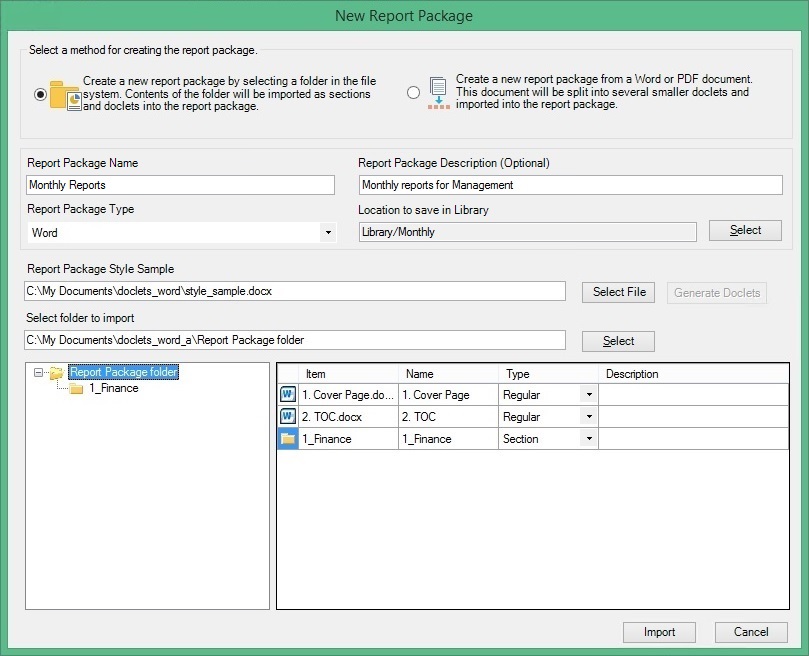508/834
基于文件夹中的多个文件创建报表包结构
使用 Smart View,基于按文件夹组织的文件创建 Narrative Reporting 报表包结构。
注:
开始之前,请启动 Oracle Smart View for Office 并登录到 Narrative Reporting。
要从文件夹创建报表包结构:
- 在 Narrative Reporting 主页中,选择新建报表包以启动新建报表包对话框。
或者,在 Narrative Reporting 主页中,单击“库”,导航到要保存报表包的文件夹,然后右键单击该文件夹并选择新建报表包。
- 要基于文件夹及其内容创建新报表包结构,请单击以下图标旁边的单选按钮:

- 输入报表包名称和(可选)报表包描述。
- 选择报表包类型:Word、PowerPoint 或 PDF。
- 对于要保存到库中的位置,单击选择,然后导航到保存报表包的库文件夹,然后在报表包保存位置对话框中单击选择。
- 对于报表包样式样本,单击选择文件,然后导航到 Word 或 PowerPoint 样式样本文件并选择该文件,再单击打开。
- 在选择要导入的文件夹中,导航到要用作报表包结构基础的文件所在的文件夹,选择该文件夹,然后单击确定。
- 在对话框底部的右窗格中,要对 doclet 类型进行任何必要更改,请单击类型下单元格中的箭头,然后选择 doclet 类型。
使用左窗格中的文件夹结构向下钻取到文件夹(如果存在)以显示更多 doclet 和节,然后在类型列中进行更改。
例如,在 Narrative Reporting 计算之后,将某个 Word 文档指定为常规 doclet,但是您希望将该 doclet 更改为“补充”。
注:
如果此时更改报表包类型,Narrative Reporting 将按新报表包类型重新计算每个 doclet 的类型。然后,可以按此步骤中所述进行所需的任何更改。
- 可选:在对话框底部的右窗格中,在名称和描述下的单元格中单击,更改 doclet 和节名称并向 doclet 和节添加描述。
使用左窗格中的文件夹结构向下钻取到文件夹(如果存在)以显示更多 doclet 和节,然后在名称和描述列中进行更改。
或者,可以稍后在 Smart View 中更改 doclet 和节名称并向 doclet 和节添加描述;请参阅“编辑报表包、Doclet 和节属性”。
- 确认您在新建报表包对话框中输入的信息是正确无误,然后单击导入。
导入完成后,您将返回 Narrative Reporting 主页。您可单击提供的链接,在 Smart View 中打开报表包。
图 24-10 包含新报表包链接的 Narrative Reporting 面板
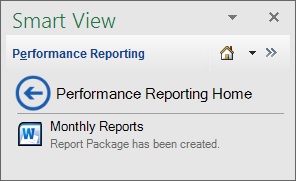
或者,如果您通过右键单击库文件夹调用了新建报表包命令,则单击
 刷新面板来查看该文件夹中的新报表包。
刷新面板来查看该文件夹中的新报表包。