使用 Microsoft Word 样式跨 Doclet 进行标题编号
要将编号方案应用于报表包中的标题(各个 doclet 中都保留编号),请使用 Microsoft Word 中的多级列表模板和内置标题样式(标题 1、标题 2 等)。例如,您可以对标题做如下编号:顶级标题(标题 1)编号为 1、2、3,第二级标题(标题 2)编号为 1.1、1.2 和 1.3。有关使用多级列表对标题编号的更多详细信息,请参阅 Microsoft Word 帮助。图 5-2 显示了一个对编号的标题使用标题 1、标题 2 和标题 3 样式的示例。
图 5-2 编号标题示例
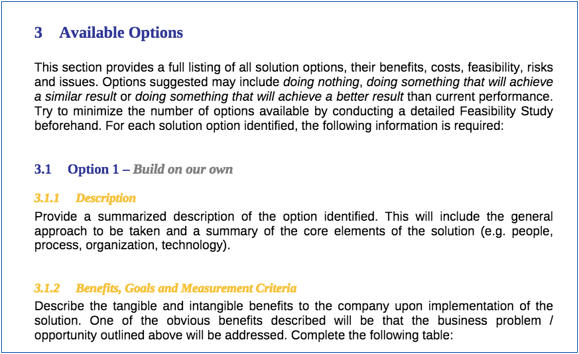
在 Narrative Reporting 中,可以将多级列表编号标题样式添加到样式示例文档中。随后,使用标题样式的所有 Word doclet 均会保留适当的编号方案。例如,图 5-3 中显示了一个样式示例文档,它在标题 1、标题 2 和标题 3 上使用了多级列表编号。当 doclet 作者在其 Word doclet 中使用这些标题样式并随后将 doclet 合并到报表包时,doclet 中将保留该编号方案。
图 5-3 具有多级标题编号的样式示例文档
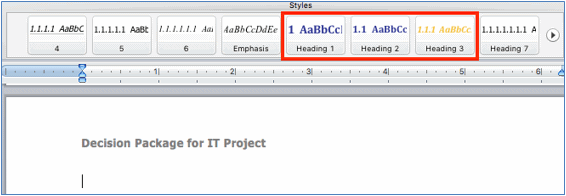
此外,标题编号将包括在报表包自动生成的目录中。请参阅“使用自动目录”。
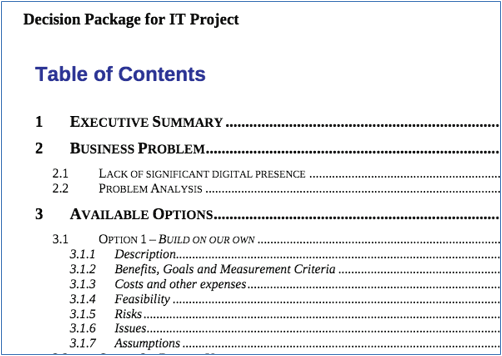
报表包和 Doclet 标题编号的显示注意事项
每当合并报表包(例如预览、下载或发布报表包)时,就会动态计算报表包标题编号。如果将 doclet 或节作为一个独立单元来预览或下载,系统将根据该 doclet 或节中的内容计算标题编号,通常从 "1" 开始重置。当 doclet 的内容合并到报表包时,会正确反映标题编号。
在图 5-4 中,左图显示作为独立单元预览时的 doclet,右图显示预览整个报表包时的 doclet 内容。请注意,在右图中,标题编号进行了更新,以反映报表包编号方案。
图 5-4 Doclet 合并到报表包的前后对比
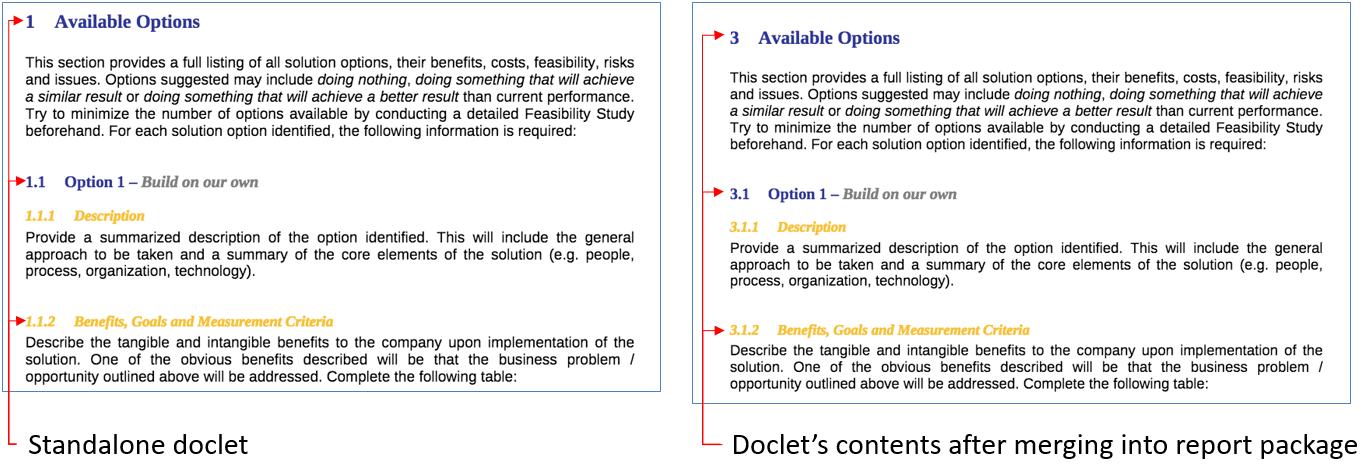
解决标题编号显示问题
如果报表包中的标题编号显示未按顺序编号或编号错误,请执行以下操作:
-
确保所有 doclet 中的所有标题都使用 Word 内置的标题样式(例如标题 1、标题 2),且已在报表包样式示例中对这些样式定义了编号。
-
重置现有报表包的样式,即对样式示例文档稍作更改以更新该文档:
-
在报表中心打开报表包。
-
突出显示报表包节点之后,单击
 ,然后选择 Download Style Sample File(下载样式示例文件)。
,然后选择 Download Style Sample File(下载样式示例文件)。 -
在 Microsoft Word 中打开样式示例文件,并对样式稍作更改(例如,向任何样式添加或修改一个样式参数,或者添加新的临时样式)。
-
在报表中心内,单击
 ,然后选择 Edit Report Package Properties(编辑报表包属性)。
,然后选择 Edit Report Package Properties(编辑报表包属性)。 -
在 "Style Sample"(样式示例)字段中,单击 Browse(浏览)。
-
导航到修改的样式示例文件并上传。
-
单击 Finish(完成)。
-
预览、下载或发布报表包并验证标题编号是否正确。
-
-
在极少数情况下,标题编号可能会在 Word 后台变为硬编码形式。这样即使编号在 doclet 中显示正确,在报表包预览或下载时也可能无法正确显示。要解决这个问题:
-
签出并下载受影响的 doclet。
-
选择受影响的文本并将其更改为使用不同的 Word 样式(例如普通),然后更改回包含所需编号的标题样式(例如标题 3)。
-
上传并签入 doclet。
-
预览、下载或发布报表包并验证标题编号是否正确。
-