使用样式示例
报表包样式示例决定了报表的外观。对于基于 Word 的报表包,您可以通过在 Microsoft Word 中创建一个包含报表所有页面设置和样式的样式示例文档,从而开始创建报表。对于基于 PowerPoint 的报表包,您可以创建一个包含您报表所需的幻灯片母版和幻灯片版式的 PowerPoint 文件。如果您要创建报表包以生成现有报表或演示文稿,则您的目标应当是复制该报表或演示文稿的外观和布局。请参阅“了解样式示例”。
注:
对于基于 PDF 的报表包,您无法上传样式示例文档。相反,您可以在创建报表包时指定页眉、页脚和边距信息。请参阅“指定基于 PDF 的报表包的页眉、页脚和边距”。
让我们一起来看看现有报表,了解如何利用它来创建样式示例文档。
示例页面:
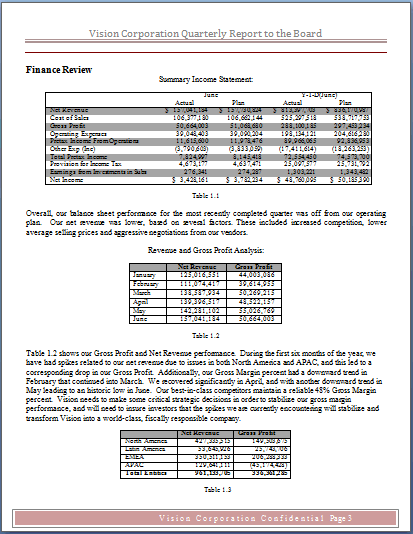
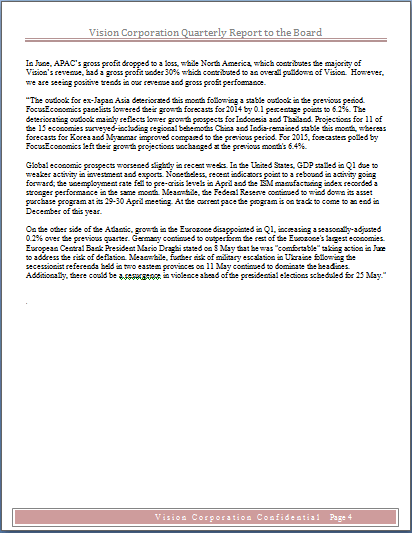
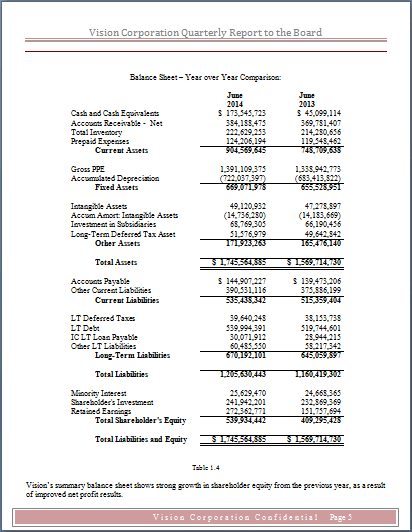
请注意,各页面具有以下共同的元素:
-
页眉包含公司名称,且在每个页面上均具有含页码的装饰页脚
-
表外的文本在单列中进行了格式化,且具有共同的页边距
-
页面为信纸大小(8.5 英寸 X 11 英寸或者 215.9 毫米 X 279.4 毫米)且均为纵向
样式示例文档确保报表中的所有页面均具有这些共同的特征。但是,如果直接将现有的整个报表上传为样式示例文档,则可能会影响系统性能。您上传的文档应当仅包含足以设置样式示例的样式信息,不要包含多余文本。为此,除了要用作样式示例文档的代表性页面以外,您可以从原始报表中删除所有页面。此文档应包含您希望最终报表包括的元素。下图显示了完整报表中可用作样式示例的一个页面。
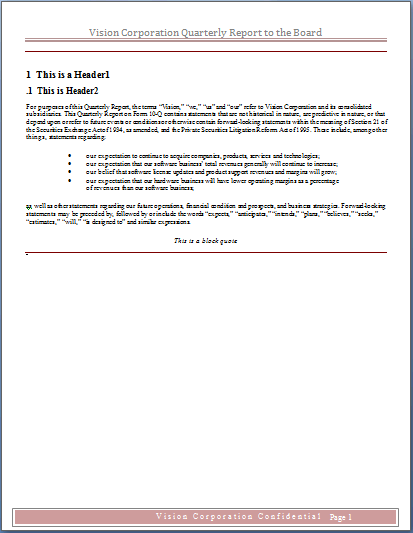
此页面包含我们希望在最终报表中包括的所有样式元素:
-
页眉和页脚,其中包括页码
-
使用数字设置格式的两级节标题(标题 1和标题 2)(请参阅下文的“重要提示”附注)
-
段落文本
注意:
对于基于 Word 的报表包,如果报表包含的任何样式是通过修改 Microsoft Word 中的默认值而得到的,则您必须在样式示例文档中包括一个样式示例,以便将其集成到报表包样式示例中,并使其可供报表包中的所有 doclet 使用。在以上示例中,标题 1 和标题 2 都是通过修改 Word 中的默认值得到的,都包括了数字。您必须如上所述创建标题 1 和标题 2 的示例,以便在样式示例文档中保留更改。请参阅“了解样式示例”。
创建样式示例文档并将其上传到报表包(请参阅“创建报表包”)之后,添加一些 doclet 并使用 ![]() 预览选项卡来查看合并的 doclet 在应用样式示例之后的外观。您可能必须调整样式示例文档,才能正确显示 doclet。
预览选项卡来查看合并的 doclet 在应用样式示例之后的外观。您可能必须调整样式示例文档,才能正确显示 doclet。
从“预览”选项卡中,通过依次选择 ![]() 和 Download Preview(下载预览),您还可以下载整个报表、doclet 或节的预览版本。您可以采用 Word、PowerPoint 或 PDF 格式下载预览。
和 Download Preview(下载预览),您还可以下载整个报表、doclet 或节的预览版本。您可以采用 Word、PowerPoint 或 PDF 格式下载预览。
您还可以预览个别 doclet 或节。doclet 审批者可以从 Web 查看并审核 doclet 内容,然后批准或拒绝 doclet,而无需下载该文档。对于节也是如此。预览将包括合并到单个文件中的所有节内容。
要在不下载的情况下预览并批准或拒绝 doclet 或节:
- 从
 中,选择要预览的 doclet 或节。
中,选择要预览的 doclet 或节。 -
选择
 、要预览的 doclet 旁边的 Doclet Actions(Doclet 操作)或者要预览的节旁边的 Section Actions(节操作),然后选择 Preview(预览)。您将自动转到
、要预览的 doclet 旁边的 Doclet Actions(Doclet 操作)或者要预览的节旁边的 Section Actions(节操作),然后选择 Preview(预览)。您将自动转到  。
。