在审核中心内处理审核实例
通过在审核实例中输入注释并提供反馈,您可以执行审核。审核实例将显示已分配给您审核的报表包区域的草稿版本(请参阅“在审核中心内处理审核实例”)。审核实例可能包含整个报表或部分报表内容。
对于审核阶段中的超链接(内部链接和外部链接),在将鼠标悬停在链接上时会突出显示。您可以对审核实例中的超链接文本添加注释,以及打开或导航到链接。要打开链接,您必须将鼠标悬停在链接上并选择 Ctrl + 单击。选择内部链接时,将在默认浏览器的同一选项卡中跳转到文档中的相应位置。选择外部链接时,将在浏览器中打开一个新选项卡并显示外部链接。
注:
如果审核中心内的报表看起来与下载或打印版本不同,则您使用的字体有可能在云服务中不存在。请与服务管理员联系,以便上传您的 TrueType 字体并改进报表在 Web 上的呈现效果。如果使用的是 Firefox,请依次导航到 Tools、Options、General 和 Advanced,并确保已选中 Allow pages to choose their own fonts, instead of my selections above 复选框。
图 2-1 审核中心内的示例 doclet
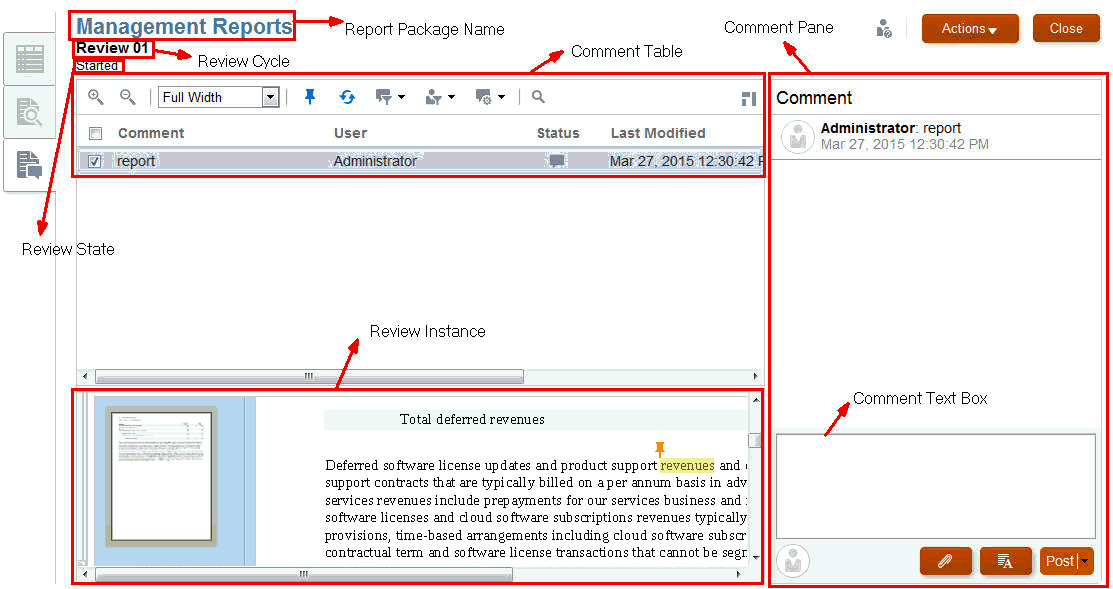
下面的过程中引用了在审核中心内处理审核实例标注。以下标注最重要:
-
注释表 - 包含已输入的注释的列表,您可以使用筛选器图标筛选这些注释。
-
注释窗格和注释文本框 - 用于输入注释文本和帖子。
-
审核实例 - 审核实例在审核中心内显示在该位置,并且您可以在此处突出显示文本以进行注释。选择或使用
 可切换审核实例的缩略图。
可切换审核实例的缩略图。
注:
使用审核者工作流
-
从通知中,选择相应链接以查看审核实例。
-
发布注释。请参阅“发布注释”。
-
向其他人所做的注释添加线索。例如,上一审核者可能提出了一个问题,而您知道其答案。您可以通过向他人的注释添加内容来提供解答。请参阅“发布注释”。
-
将审核标记为完成。
接收通知
当报表包已准备好进行审核时,系统将显示一条消息,通知审核者可以开始工作了。例如,在在审核中心内处理审核实例中:您将看到 Review is required for Management Reports - Review Cycle 1. The review is past due.(管理报表需要审核 - 审核周期 1。审核已过期。)
选择指向报表包的链接,在审核中心内打开审核。
图 2-2 通知
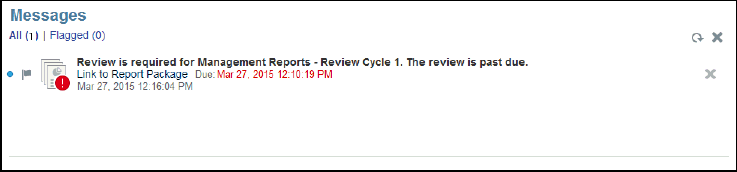
发布注释
要发布注释:
-
请执行以下两项操作之一:
-
对于基于 Word 的报表包,选择要添加注释的文本并在注释文本框中输入注释。
注:
不能在自动或自定义目录上发布注释。
-
对于基于 PowerPoint 的报表包,单击幻灯片中的任意位置(包括文本或图形中的位置)为注释放置一个图钉,然后在注释文本框中输入注释。
-
- 对于要突出显示并标有图钉的注释区域,选择
 。
。
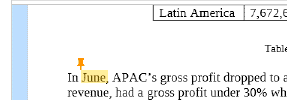
您还可以将注释添加到审核实例的图形图像中。只需要在图形图像上的任意位置放置图钉,然后便可像在上文中在文本上提供注释一样输入注释。
注:
您无法将注释添加到基于 Word 的审核实例中的现成形状。Word 中的现成形状包括矩形和圆形、箭头、线条、流程图符号和标注。
-
要向现有的注释添加注释:
-
通过选中注释旁边的复选框,可以在注释表中选择该注释。
-
在注释文本框中输入注释。您还可以使用富文本编辑器添加注释,并向注释附加支持文件。请参阅“自定义注释文本和附加支持文件”。
-
选择 Post(发布)。您的注释将以缩进方式显示在注释窗格中的原始注释下方。

-
筛选注释
您可以在注释管理面板中筛选注释。例如,您可以显示或隐藏注释、显示打开或关闭的注释,或者显示特定用户的注释。您还可以将注释标记为打开、已关闭或待删除。
要筛选注释:
-
选择
 可在报表内显示或隐藏注释图钉。
可在报表内显示或隐藏注释图钉。 -
选择
 可查看其他用户应用于注释的更改。
可查看其他用户应用于注释的更改。 -
选择
 可查看所有注释、打开的注释或关闭的注释。
可查看所有注释、打开的注释或关闭的注释。 -
选择
 可仅查看您的注释、特定用户的注释或所有注释。该行下显示的姓名是您可以选择来仅查看其注释的实际用户名。
可仅查看您的注释、特定用户的注释或所有注释。该行下显示的姓名是您可以选择来仅查看其注释的实际用户名。注:
默认设置是显示您自己的注释。
-
选择
 图标以打开、关闭或删除注释。如果注释已关闭,则可从下拉列表中选择 "Open Comment"(打开注释)将其重新打开。
图标以打开、关闭或删除注释。如果注释已关闭,则可从下拉列表中选择 "Open Comment"(打开注释)将其重新打开。注:
打开或关闭注释时,系统将在注释窗格中的注释用户名下方指出所做的更改,如下所示:
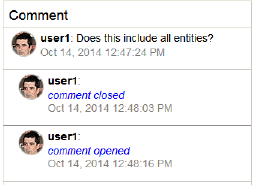
编辑或删除注释
如果线索条目是您发布的线索中的最后一个条目,则可编辑或删除该条目。
要编辑或删除注释:
-
在注释窗格中选择您启动的线索条目,然后选择 Delete(删除)、Edit(编辑)或 Cancel(取消)。
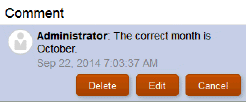
注:
删除线索条目时,不会删除整个线索。除非只有一个帖子,否则将删除最后一个帖子。
-
选择 Edit(编辑)以修改注释文本,然后选择注释窗格底部的 Post(发布)。
附加支持文件和自定义注释文本
您可以从计算机中选择要附加到注释的本地文件。例如,您可能需要将支持文档与某个注释相关联。或者,您可能需要使用富文本编辑器自定义注释的文本。例如,您可能需要加粗字体或应用不同的字体颜色。您也可以将 URL 添加到注释。
要附加文件、自定义注释文本或添加网页链接:
-
在注释窗格中选择您启动的注释,然后选择 Edit(编辑)。
-
选择
 以附加本地文件。
以附加本地文件。 -
从 Attach Local File(附加本地文件)对话框中,浏览找到要附加的文件。您还可以为选定的附件创建一个新名称,然后选择
 。
。 -
选择
 以更改文本。例如,您可以更改文本的颜色、大小、字体类型并添加 URL 链接等。
以更改文本。例如,您可以更改文本的颜色、大小、字体类型并添加 URL 链接等。 -
要将 URL 添加到注释:
在“注释”文本框中,输入 URL;例如,输入:
http://www.oracle.com。要让系统识别 URL,您必须在其前面加上有效的 URL 协议标识符,如
http://或https://。例如:http://www.oracle.com。注:
Oracle 建议您将 URL 添加到注释之前,先在浏览器中进行测试,确保 URL 正常运行。 -
完成更改后,选择
 以发布注释并将状态设置为打开;或者,如果完成后无需进一步审核对注释所做的更改,则发布注释并将状态设置为已关闭。
以发布注释并将状态设置为打开;或者,如果完成后无需进一步审核对注释所做的更改,则发布注释并将状态设置为已关闭。
处理审核注释
将注释添加到审核实例后,注释状态为 "Open"(打开)。在解决了注释中提出的问题或疑虑后,用户可以将注释状态更改为 "Closed"(已关闭)。
某些注释仅需回复即可解决,某些注释可能需要修订原始的 doclet。除查看者以外的所有用户均可回复或处理注释。下面举例说明了用户在回复注释时可以采取的操作:
-
回答问题,然后关闭注释。
例如,如果审核者询问 doclet 中的数字是否表示最新数字,了解这一点的用户可以回复注释并将其标记为已关闭。
-
编辑 doclet 内容,然后关闭注释。
例如,如果审核者建议进行编辑,则其他用户可以签出并编辑 doclet,回复注释来指出已进行了编辑,然后关闭注释。
-
将 doclet 发回给 doclet 作者进行其他修订。
例如,如果审核者提出 doclet 使用的是旧数据,且需要使用最新数字加以更新,则报表包所有者可以将 doclet 发回给作者。重新启动 doclet 时,系统将向 doclet 作者发送一条通知,指出 doclet 已重新打开,并且 doclet 的状态更改为 "Started"(已启动)。请注意,报表包所有者可以更改作者和审批者的 doclet 到期日期。
将审核标记为完成
如果您对审核感到满意并要通知报表包所有者,请选择 Mark Complete(标记为完成),从而将审核标记为完成。将审核标记为完成之后,无法再添加新注释。但是,仍可回复现有注释。该按钮将切换到 Reopen for Comments(重新打开添加注释)。
注:
要向报表包添加更多审核注释,请选择 Reopen for Comments(重新打开添加注释)按钮。