示例:创建图表以显示表单及其状态
此示例创建了一个图表,用于显示特定补充数据表单的状态。
Note:
此一般示例基于特定于应用程序的数据,可帮助您了解如何对数据设置类似的图表。您无法复制此示例。
生成的图表如下所示。单击图表中的任何区域以向下钻取并查看组成该聚合区域的各个记录。
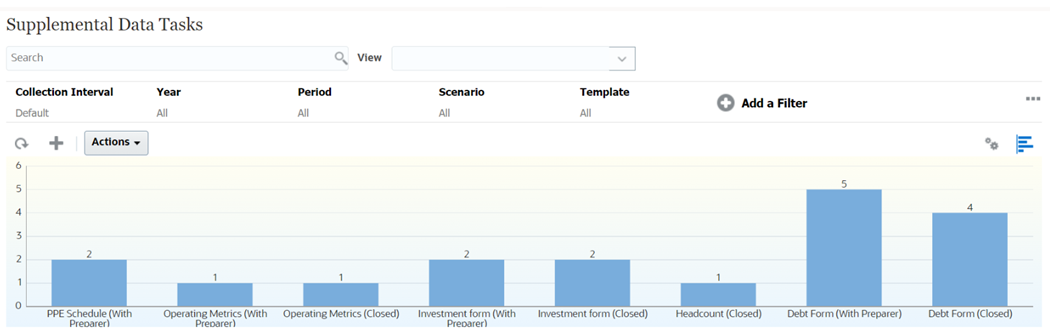
要创建此图表:
- 从主页中,单击任务。单击补充数据任务以显示补充数据任务列表。
-
从页面右上角的视图选择器中,选择图表视图。
此时将显示图表视图,并显示默认图表。
- 单击右上角的编辑以显示“编辑图表”对话框。
- 在属性选项卡中,指定下列选项:
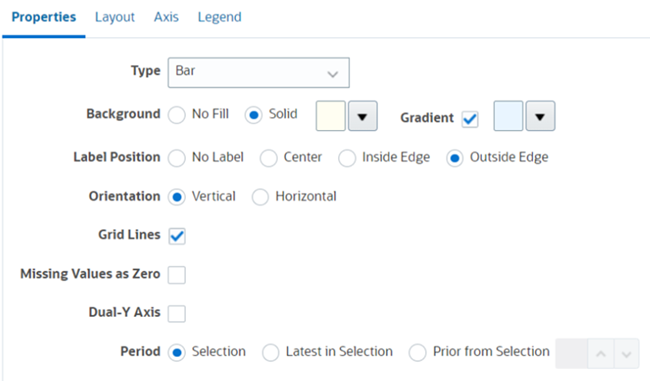
- 在类型中,选择条形图。
- 在背景中,选择纯色。从下拉菜单中选择首选颜色。
- 选中渐变复选框。选择首选颜色。
- 在标签位置中,选择在边缘外。
- 在方向中,选择垂直。
- 选择网格线。
- 不选择缺少的值绘制为零。
- 不选择双 Y 轴。
- 在期间中,选择选择。
-
在布局选项卡中,指定下列选项:
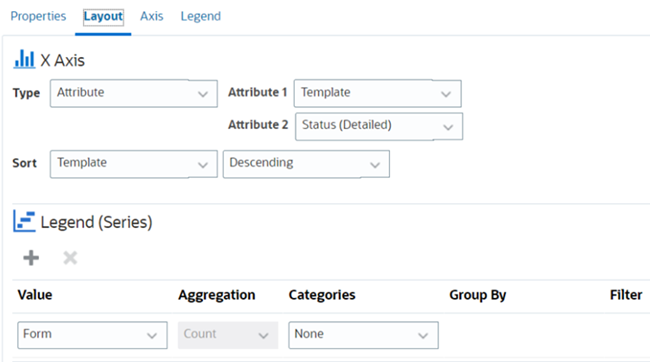
- 在 X 轴部分,为“类型”选择日期。
- 在图例 (系列) 部分中,输入 2 个值:
- 在值中,选择表单。
- 在类别中,选择无。
- 在轴选项卡中,保持默认设置不变。
-
在图例选项卡中,指定下列选项:
- 在图例位置中,选择右侧。
- 在调色板中,选择 Redwood。
- 单击确定。