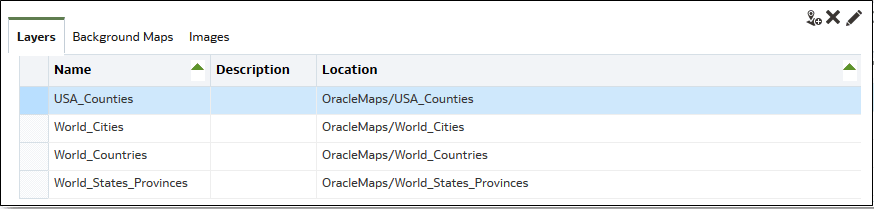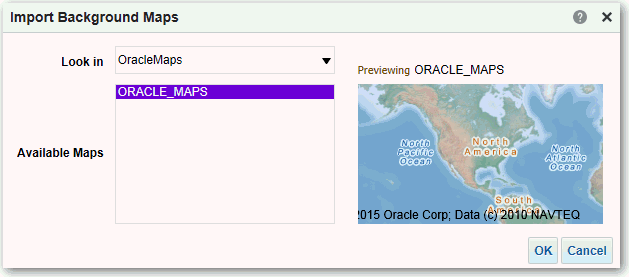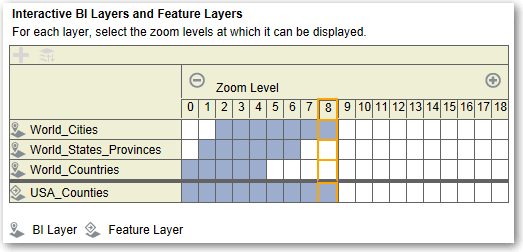管理分析的地圖資訊
本章描述如何針對儀表板和分析設定地圖資訊,讓使用者能夠透過地圖將資料視覺化並與資料互動。
設定儀表板和分析的地圖
管理員需定義設計的資料欄要如何在地圖上顯示。設定地圖資料之後,使用者就可以在地圖檢視分析資料。
地圖檢視可讓使用者在地圖上以不同的格式顯示資料並與資料進行互動。管理員必須設定定義商業智慧資料與空間資料之間對應的中繼資料。
您執行處理的空間功能 (例如形狀定義) 都是由資料庫管理員管理。特定資料欄值若沒有形狀幾何定義,該形狀便無法在地圖上顯示,而且可能影響使用者在地圖上的互動。
新增背景地圖和地圖圖層之後,您就可以使用該資訊為地圖建立靜態圖像。此靜態圖像會對內容設計人員和使用地圖檢視的使用者顯示。
編輯儀表板和分析的背景地圖
您可以編輯背景地圖,以確保使用者能夠在儀表板和分析中體驗流暢的地圖檢視。
背景地圖是一種非互動式地圖,用於作為地圖檢視的基礎。它可能顯示衛星圖像或道路圖。背景地圖可指定地圖檢視上圖層的順序。
地圖圖層的順序非常重要。您必須相當小心,以確保使用者在地圖上瀏覽 (亦即展開和縮放) 時擁有順暢的體驗。在「編輯背景地圖」對話方塊中,您需為每個圖層指定最小和最大縮放範圍。由於地圖縮放滑動軸只能從底部到頂端垂直滑動,因此最小縮放比例較低的圖層會被放在滑動軸的底部。請確保對話方塊之「互動式 BI 圖層」區段中的圖層格線均遵循相似的樣式,以便您將最小縮放比例較低的圖層放在清單的底部。
當圖層的縮放範圍在比例上沒有交集時,圖層順序就變得不相關。當圖層具有共同的最小和最大縮放範圍時,順序就變得相當重要。請小心使用,以確保在進行展開或縮放作業時,詳細圖層不會被聚總圖層隱藏。