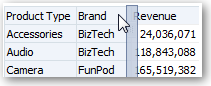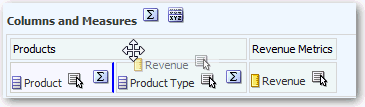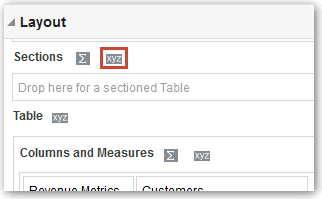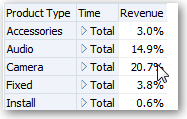修改檢視中資料的版面配置
您可以使用「版面配置」窗格來修改檢視中的資料排列方式。
可執行的作業包括新增及重新排列資料欄和新增合計等等。
主題:
新增及重新排列檢視中的資料欄
新增資料欄至檢視
本主題說明如何將資料欄新增至檢視。
- 將資料欄從「主題區域」窗格拖曳到檢視編輯器中的適當位置。
- 將資料欄從「主題區域」窗格拖放到檢視編輯器之「版面位置」窗格中的置放目標。
移除檢視的資料欄
您可以移除檢視的資料欄。
若移除特定檢視的資料欄,並不會將其自現有分析或其他檢視中移除。若要移除分析和所有檢視的資料欄,請使用準則頁籤移除資料欄。
- 開啟要編輯的檢視。
- 在「版面配置」窗格的「資料欄和計量」區段中,按一下其他選項。
- 選取移除資料欄。
重新排列檢視中的資料欄
您可以重新排列檢視中的資料欄。
重新排列「版面配置」窗格中的資料欄:
-
開啟要編輯的檢視。
-
在「版面配置」窗格中,將資料欄拖放至所需的位置。
此程序提供使用「版面配置」窗格重新排列資料欄的最基本步驟。有許多選項可供用來排列「版面配置」窗格中的資料欄。請參閱關於版面配置窗格中的置放目標。
新增合計至表格和樞紐分析表
您可以在「版面配置」窗格中新增表格和樞紐分析表的資料欄總計。
您可以將合計定位在檢視中的各種位置。您可以新增各種邊緣上所顯示之資料欄的合計。針對每個計量,合計會使用該計量的聚總規則。
如果您在樞紐分析表的「資料列」或「資料欄」置放目標中指定合計,顯示的合計將是「計量」置放目標中指定之資料欄的結果。總計值不會顯示在樞紐分析表的「資料欄」或「資料列」邊緣上,而是顯示在樞紐分析表中心的資料中。
顯示樞紐分析表中的累積總和與相對值
顯示樞紐分析表中計量資料欄的累積總和
您可以在樞紐分析表中將數字計量顯示為累積總和,其中計量的每個連續儲存格都會顯示該計量所有先前儲存格的合計。此選項只是顯示功能,並不會影響實際的樞紐分析表結果。
通常累積總和都是針對複製的屬性資料欄或計量資料欄 (已選取以資料欄百分比顯示資料的選項,而最後值為 100%) 所顯示。例如,您可以顯示累積總和與百分比,檢視離明年收益目標 2 百萬美元的進度。累積總和適用於所有合計。每個明細層級的累積總和會個別計算。
選取累積總和選項時,資料欄標題並不會受到影響。如果想要讓資料欄標題指示累積總和選項有效,您可以設定資料欄標題的格式。
下列是對累積總和有效的使用規則:
-
累積總和與 SQL RSUM 函數不相容 (效果會是累積總和的累積總和)。
-
每個新區段都會重設所有累積總和。但是不會在某個區段內的中斷位置或連續跨區段時重設累積總和。
-
如果計量不是顯示在單一資料欄或單一資料列中,就會以從左到右、從上到下的方式加總計量。(右下的儲存格包含總計。)不會在每個資料列或資料欄都重設累積總和。
- 在檢視編輯器中開啟樞紐分析表檢視。
- 在「版面配置」窗格的「計量」區域中,為要加總的資料列或資料欄按一下其他選項。
- 選取顯示為累積總和。