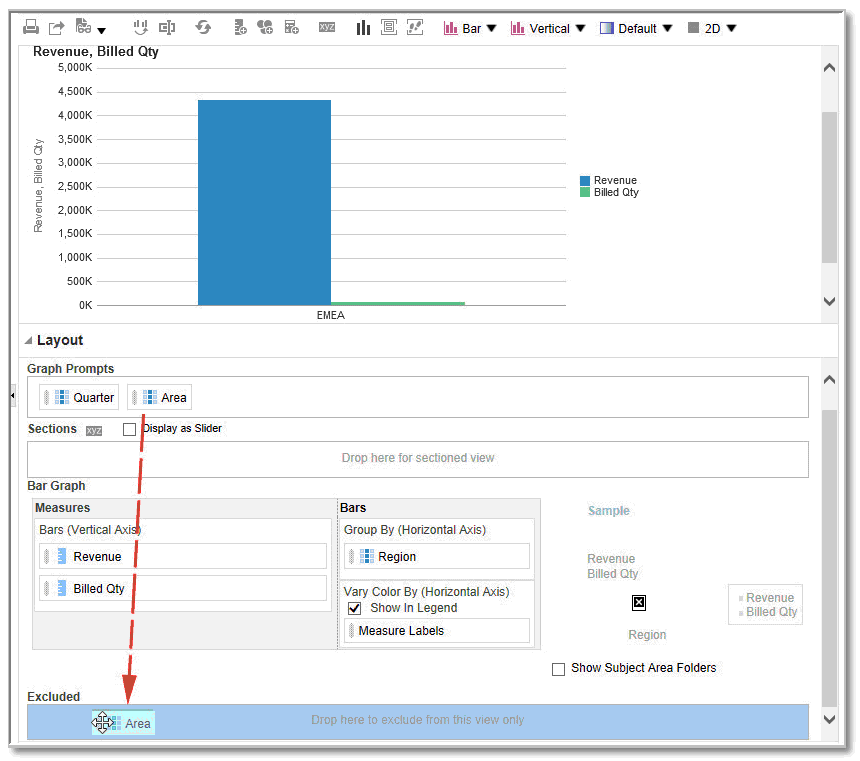關於版面配置窗格中的置放目標
置放目標讓資料檢視中的資料欄可在「版面配置」窗格中顯示。置放目標指示您可以插入、移動或置放資料欄的位置。它們代表資料欄的有效位置。
每個置放目標都有可供設定的特性。您可以使用置放目標,透過將資料欄拖放至檢視內的不同目標,來修改資料在資料檢視中的編排方式。每個資料檢視的編輯器都包含「版面配置」窗格。每種檢視類型 (例如圖表、績效磚塊和樞紐分析表) 所顯示的「版面配置」窗格會略有不同。「版面配置」窗格主要顯示檢視中資料的配置方式。
關於置放目標類型
視檢視的類型而定,資料檢視可包含一或多個置放目標。
| 目標 | 描述 |
|---|---|
| <view-type> 提示 | 提供可讓使用者選取要檢視之資料的互動式結果集。此置放目標內顯示之資料欄中的值是作為初始準則使用。在檢視中,這些值會顯示在下拉式清單中以供選擇,通常是稱為「頁面邊緣」。 |
| 區段 | 填入將檢視分成區段的區域。如果您在此置放目標選取顯示為滑動軸選項,則會將置放於「區段」置放目標之資料欄的值顯示為區段滑動軸,而非顯示為唯一的檢視。 |
| <view-type> 區域 | 模擬繪製區域或檢視本身的主體,協助您瞭解檢視的外觀。您可以將資料欄拖放至此區域和從此區域拖放資料欄。 |
除了以上表格中說明的置放目標之外,「版面配置」窗格也會顯示不包括的置放目標。「版面配置」窗格包括檢視類型特定的其他置放目標。例如,雷達圖的「版面配置」窗格包括「雷達圖區段」置放目標,其在沿著圓形半徑的每一條線上以點的方式顯示資料欄值。
關於排除置放目標
若要修改資料的版面配置,您必須瞭解「排除」置放目標。「排除」置放目標中的資料欄雖然不會包括在檢視結果中,但仍為分析的一部分。
如果資料欄未明確新增至一個或所有檢視,一般規則是將該資料欄置於檢視的「排除」置放目標中。
若要在檢視中顯示「排除」置放目標中的資料欄,您只要移動它就可以了。只要顯示檢視的「版面配置」窗格,並將資料欄從「排除」置放目標拖放至想要的置放目標即可。
排除資料欄與移除資料欄不同。您可以使用檢視之「版面配置」窗格中其他選項按鈕的移除資料欄選項,從分析中完整移除資料欄。
使用各種方式針對分析建立檢視之後,您就可以將資料欄置於「排除」置放目標。例如,您可以從檢視的滑鼠右鍵功能表中選取排除資料欄。假設您在檢視的編輯器中編輯檢視,而且從「主題區域」窗格新增一個資料欄到該檢視。該資料欄就會置於分析中所有其他檢視的「排除」置放目標中。
關於各種檢視置放目標的準則
您在修改檢視版面配置時,請謹守在「版面配置」窗格中使用置放目標的準則。
圖表和漏斗圖的置放目標準則
本參考資料描述將圖表和漏斗圖中一個置放目標的資料欄拖放至另一個置放目標時適用的限制與準則。
-
泡泡圖至少需要三個計量。請在水平軸上繪製一個計量、在垂直軸上繪製另一個計量,然後在泡泡大小軸上繪製第三個計量。
-
柏拉圖只能有一個計量。
如果您將另一個計量放入「計量」置放目標中,就會交換計量;亦即,現有計量會被新放入的計量取代,並自動搬移至「排除」置放目標中。
-
時間序列折線圖需要在水平軸上選取單一日期或日期/時間資料欄。它具有單一垂直軸,但支援多個資料系列。
-
散布圖至少需要兩個計量。例如,您可以在水平軸上繪製一個計量資料欄,並在垂直軸上繪製另一個計量資料欄。這些計量是針對「群組方式」軸上的值所繪製。
-
漏斗圖使用兩個計量,但只需要一個計量。如果您沒有選取第二個計量,就會將第一個計量當作第二個計量使用。如果您已選取兩個計量,然後選取一個新的計量,則新的計量會取代目前在「實際計量」置放目標中的計量。
-
堆疊長條圖至少需要兩個計量,才能比較值。
熱力矩陣的置放目標準則
您可以使用「版面配置」窗格區域將熱力矩陣視覺化。您可以快速識別出大量資料中的異常值,並探究個別的值。
熱力矩陣的「版面配置」窗格由下述置放目標區域組成:
| 區域 | 準則 |
|---|---|
|
提示 |
選取要作為熱力矩陣篩選依據的屬性或階層式資料欄。「提示」區域一開始為空白。您可以將一或多個資料欄從區段、資料列或資料欄區域,或者從主題區域窗格拖放至提示區域。 |
|
區段 |
選取要作為熱力矩陣分段依據的屬性或階層式資料欄。「區段」區域一開始為空白。您可以將一或多個資料欄從提示、資料列或資料欄區域,或者從主題區域窗格拖放至區段區域。 |
|
資料列 |
代表依資料列對齊方式顯示的資料欄。「準則」頁籤中定義的所有屬性和階層式資料欄一開始顯示在「資料列」區域中的順序是它們新增至「準則」頁籤的順序。 您可以將一或多個屬性或階層式資料欄從「主題區域」窗格拖曳至「資料列」置放目標,或是按兩下要包含在「資料列」置放目標中的一或多個屬性或階層式資料欄。您也可以從資料欄、提示或區段區域拖放一或多個屬性或階層式資料欄。 如果您在顯示分析結果之後,於熱力矩陣檢視中新增屬性或階層式資料欄,則新資料欄會被當成附屬資料欄新增至「資料列」置放目標。 |
|
資料欄 |
代表依資料欄對齊方式顯示的資料欄。「資料欄」置放目標一開始是空白。 您可以將一或多個屬性或階層式資料欄從「主題區域」窗格拖曳至「資料欄」置放目標。您也可以從資料列、提示或區段區域拖放一或多個屬性或階層式資料欄。 |
|
色彩依據 |
如需詳細資訊,請參閱下一節。 |
熱力矩陣色彩依據區域的詳細資訊
「色彩依據」區域代表熱力矩陣資料列和資料欄之群組和交集的計量值。
- 「準則」頁籤中新增的第一個計量會顯示為「色彩依據」計量。
- 您可以從色彩依據清單中選取一個計量。此清單一開始會包含已新增到「準則」頁籤之分析中的所有計量。
- 您可以從「主題區域」窗格將計量資料欄拖放到「色彩依據」置放目標。將會以新計量取代目前的「色彩依據」計量,並且會重新繪製熱力矩陣以反映新計量。
如果您在顯示分析結果之後,於熱力矩陣檢視中新增計量資料欄,則新資料欄將會取代檢視和「色彩依據」置放目標中的現有資料欄。
- 如果您移除「準則」頁籤中的「色彩依據」計量資料欄,此資料欄也會自「色彩依據」清單中移除。「色彩依據」清單的新計量值預設為新增至分析的最後一個計量值。
「色彩依據」置放目標分成兩個選項:
- 樣式:選取熱力矩陣的樣式。「樣式」包含兩個選項:百分位數儲格和連續色彩填入。如果您選取「百分位數儲格」作為選項,則您可以輸入儲格數目、選擇色彩選盤,以及為儲格輸入自訂標籤。如果您選取「連續色彩填入」,熱力矩陣磚塊就會顯示成漸層色彩配置。
- 色彩:選取熱力矩陣的色彩選盤。
格子圖的置放目標準則
本參考資料描述處理格子圖中置放目標時適用的準則。
-
在進階格子圖檢視中,計量構成格子圖最裡面的資料欄標頭。
-
將計量從「色彩依據」置放目標搬移至「群組方式」置放目標或從「群組方式」置放目標搬移至「色彩依據」置放目標時:
-
拖曳單一計量即可隨之移動所有計量 (這就是自黏行為)。
-
拖曳新計量至檢視中時,會將全部現有計量移到放置新計量的位置。
-
-
若要將計量放置在視覺化的非計量邊緣上,或者放置在「資料列」目標或「資料欄」目標中,您必須先將該計量轉換為屬性資料欄。如需相關資訊,請參閱編輯資料欄的公式。
-
將屬性資料欄拖曳出「計量」置放目標之外不會導致置放目標或置放目標內的計量隨屬性移動。
矩形樹狀結構圖的置放目標準則
您可以使用「版面配置」窗格區域將矩形樹狀結構圖視覺化,矩形樹狀結構圖是受限制的階層式資料。您可以在大量的資料中快速識別趨勢和異常,並且研究個別的值。
矩形樹狀結構圖的「版面配置」窗格是由各種置放目標區域所組成:
| 區域 | 準則 |
|---|---|
|
提示 |
選取用以篩選矩形樹狀結構圖的屬性或階層式資料欄 (不包括不規則和略過層級)。 |
|
區段 |
選取作為矩形樹狀結構圖區段依據的屬性或階層式資料欄 (不包括不規則和略過層級)。例如,依年度分組的區域可作為一個容器,用來顯示依收益設定大小且依年度以前收益著色的矩形樹狀結構圖。 |
|
群組方式 |
代表被切割 (為了產生或描述聚總值的容器) 之階層式資料的最上層。聚總的值會顯示為磚塊。 群組區域會為「大小依據」和「色彩依據」區域中指定的計量資料欄建立標頭或群組。如果矩形樹狀結構圖中有一個以上資料欄的資料,就會顯示該群組的標題列。例如,依年度分組的區域可作為一個容器,用來顯示依收益設定大小且依年度以前收益著色的矩形樹狀結構圖。「區域」會顯示在標題列中。 |
|
大小依據 |
代表磚塊在其父項內的分布狀況。子項大小一律等於父項大小。每個矩形的區域都是相關計量根據套用的篩選 (例如,依區域提示或篩選) 聚總而成的值。 |
|
色彩依據 |
代表相同層級所有磚塊的值分布,並為分析增加額外的範圍,替矩形樹狀結構圖提供量化的觀點。 |