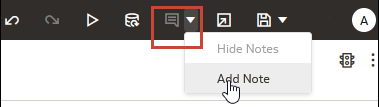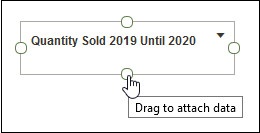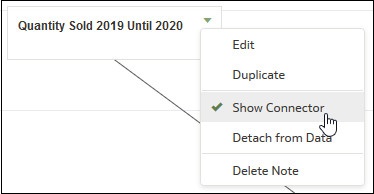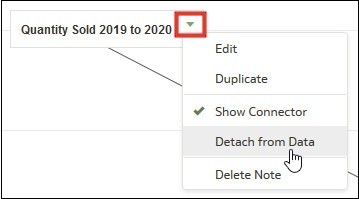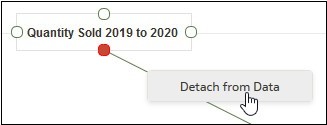新增視覺化附註
您可以使用附註來為視覺化加註,以標出感興趣的區域或強調特定資料點。
新增視覺化附註
您可以在工作簿的視覺化中新增附註來標註重要資訊。您可以使用附註在工作區的一個視覺化或所有視覺化加註,或強調視覺化中的特定資料點,例如表格中的資料欄或散布圖中的叢集。
有許多格式選項可供您選擇,用於自訂附註的內容。例如,您可以選擇字型類型、大小和色彩;新增項目符號清單或編號清單;以及新增 URL 連結。
新增附註時,可新增資料連線器以標註視覺化中的特定點,也可以先建立附註並於稍後新增或調整資料點連線器。請參閱將附註連接至視覺化中的資料點。
預設會顯示您新增的附註,但您可以隱藏視覺化的附註。請參閱顯示或隱藏視覺化的附註。
將附註連接至視覺化中的資料點
您可以為附註新增連接項,以識別視覺化中特定的資料點。
一個附註最多可連接一個視覺化或工作區的 10 個資料點。您無法將附註連接至以下視覺化類型的資料點:
- 樂譜符號圖
- 關聯矩陣
- 清單
- 地圖
- 平行座標
- 磚塊
預設會顯示附註的資料點連線器,不過您可以將其隱藏。請參閱顯示或隱藏附註的資料點連線器。
- 在首頁中,將游標停駐於工作簿上,按一下動作,然後選取開啟。
- 找出要連附至資料點的附註,並將游標停駐在其上方。按住一個圓圈,然後將線條拖曳至附註所要連接的資料點。您可以將圓圈連接至多個資料點。
- 按一下儲存。
顯示或隱藏附註的資料點連線器
預設會顯示附註的資料點連線器,不過您可以視需要將其隱藏或顯示。
- 在首頁中,將游標停駐於工作簿上,按一下動作,然後選取開啟。
- 找出含有連線器的附註,並將游標停駐在附註上方,將其隱藏或顯示。依序選取按一下即可編輯和顯示連線器。
- 按一下儲存。
刪除附註的資料連線器
您可以刪除附註的一或多個資料連線器。
除了刪除附註的資料連線器,也可以隱藏資料連線器。請參閱顯示或隱藏附註的資料點連線器。
- 在首頁中,將游標停駐於工作簿上,按一下動作,然後選取開啟。
- 選擇性的: 若要刪除所有連線器,請找出有連線器的附註,並將游標停駐在該附註上。依序選取按一下即可編輯和從資料切離。
- 選擇性的: 若要刪除個別連線器,請將游標停駐在連線器上並按一下滑鼠右鍵,接著按一下從資料切離。
- 按一下儲存。
顯示或隱藏視覺化的附註
預設會顯示工作簿的視覺化附註,不過您可以隱藏或顯示所有附註。
若您從工作簿建立簡報流程,即使在視覺化隱藏所有附註,也會在儀表板顯示所有內含的工作區附註。在您新增工作區以建立簡報流程和工作簿的展示頁面中,您可以使用工作區的附註特性來顯示和隱藏工作區的個別附註。若您的簡報流程和工作簿包含多個工作區,則可設定顯示和隱藏每個工作區的個別附註。請參閱在展示中顯示或隱藏工作區附註。
- 在首頁中,將游標停駐於工作簿上,按一下動作,然後選取開啟。
- 選擇性的: 如果已顯示工作簿的附註,則請按一下隱藏附註。
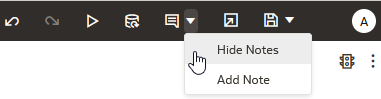
- 選擇性的: 如果未顯示工作簿的附註,則請按一下顯示附註。
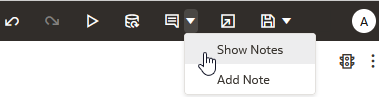
- 按一下儲存。