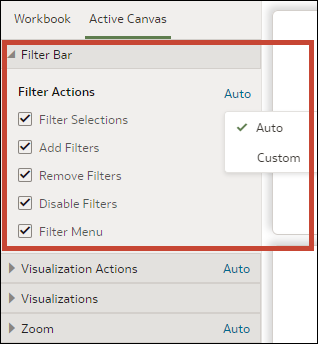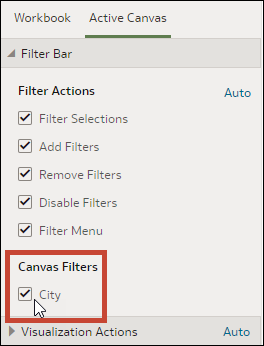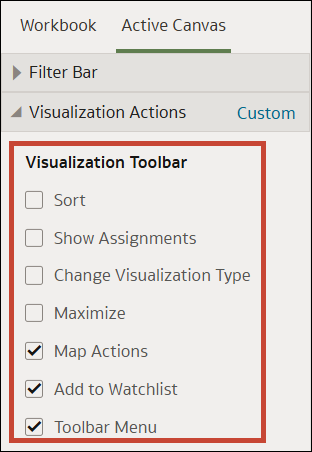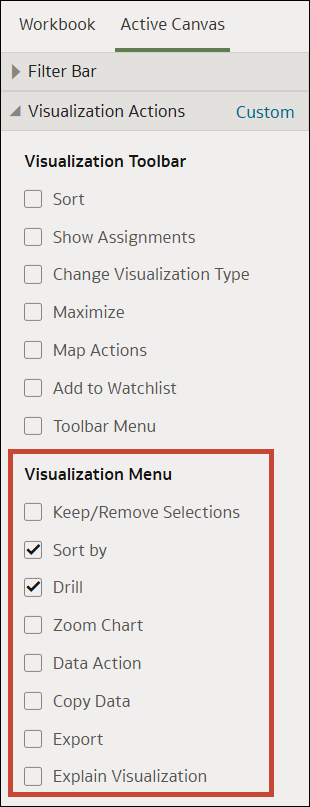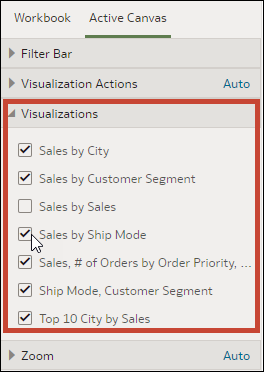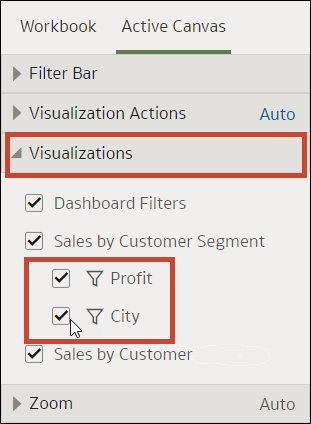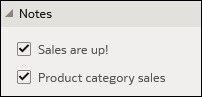在展示中設定工作區特性
在簡報流程中,每個工作區都會繼承您在展示的工作簿頁籤中設定的工作簿特性。您可以變更任何工作區繼承的特性。
在展示中指定工作區篩選動作
設計簡報流程時,每個工作區都會繼承您在工作簿頁籤上設定的篩選動作。您可以使用作用中工作區頁籤自訂個別工作區的篩選列選項,例如新增篩選或變更篩選值。
若顯示篩選列,則可讓使用者檢視、設定及修改其中的任何項目,例如工作區篩選、選擇步驟或參數。您可以在篩選列中選取項目值,然後將篩選列隱藏起來,讓工作區包含特定資料。隱藏篩選列可防止使用者變更值。
您在展示中變更的任何篩選設定值,或是新增或移除的篩選值,都會儲存至簡報流程的工作區,而不會儲存至視覺化中的工作區。
- 在首頁中,將游標停駐於工作簿上,按一下動作,然後選取開啟。
- 按一下展示。
- 若簡報流程包含多個工作區,請前往「展示」頁面底端,然後按一下您要對其更新篩選的工作區。
- 在展示頁面中,按一下作用中工作區頁籤。
- 捲動至「篩選列」區段,然後在「篩選動作」區域中,將您想要隱藏的篩選列選項取消選取,或是選取您想要顯示的選項。
- 選擇性的: 依序按一下自訂和自動,以將所有視覺化動作重設成您在工作簿頁籤中指定的預設值。
- 按一下儲存。
在展示中顯示或隱藏工作區篩選
設計簡報流程時,您可以隱藏或顯示任何個別工作區篩選。
您在展示中隱藏或顯示的任何篩選都會儲存至簡報流程的工作區,而不會儲存至視覺化中的工作區。
篩選列中的未固定選擇步驟無法隱藏。
- 在首頁中,將游標停駐於工作簿上,按一下動作,然後選取開啟。
- 按一下展示。
- 若簡報流程包含多個工作區,請前往「展示」頁面底端,然後按一下您要對其更新篩選的工作區。
- 在展示頁面中,按一下作用中工作區頁籤。
- 在「工作區篩選」區域中,將您想在工作區隱藏的篩選取消選取,或是選取您想要顯示的篩選。
- 按一下儲存。
在展示中選取工作區視覺化工具列選項
設計簡報流程時,每個工作區都會繼承您在工作簿頁籤上設定的視覺化工具列選項。您可以在作用中工作區頁籤中覆寫對工作簿設定的視覺化工具列選項,例如「地圖動作」、「新增至監看清單」或「工具列功能表」。
您在展示中變更的任何視覺化設定值都會儲存至簡報流程的工作區,而不會儲存至視覺化中的工作區。
「視覺化動作」設為「自訂」時,代表「作用中工作區」頁籤中的「視覺化工具列」選項會覆寫「工作簿」頁籤中的選項。若要將所有視覺化動作都重設為在「工作簿」頁籤中指定的預設值,請將「視覺化動作」設為「自動」。
- 在首頁中,將游標停駐於工作簿上,按一下動作,然後選取開啟。
- 按一下展示。
- 簡報流程如果包含多個工作區,請前往「展示」頁面底端,然後按一下工作區以進行更新。
- 在展示頁面中,按一下作用中工作區頁籤。
- 捲動至視覺化工具列區段,然後選取要讓使用者從視覺化的工具列中存取的選項,或取消選取不想讓使用者從視覺化的工具列存取的選項。
- 按一下儲存。
在展示中指定工作區視覺化功能表選項
設計簡報流程時,每個工作區都會繼承您在工作簿頁籤上設定的視覺化功能表選項。您可以使用作用中工作區頁籤來指定要提供給使用者的視覺化功能表選項,例如展開或匯出。
您在展示中變更的任何視覺化設定值都會儲存至簡報流程的工作區,而不會儲存至視覺化中的工作區。
「視覺化動作」設為「自訂」時,代表「作用中工作區」頁籤中的「視覺化功能表」選項會覆寫「工作簿」頁籤中的選項。若要將所有視覺化動作都重設為在「工作簿」頁籤中指定的預設值,請將「視覺化動作」設為「自動」。
- 在首頁中,將游標停駐於工作簿上,按一下動作,然後選取開啟。
- 按一下展示。
- 簡報流程如果包含多個工作區,請前往「展示」頁面底端,然後按一下工作區以進行更新。
- 在展示頁面中,按一下作用中工作區頁籤。
- 捲動至視覺化工具列區段,然後選取要讓使用者從視覺化的功能表中存取的選項,或取消選取不想讓使用者從視覺化的功能表存取的選項。
- 按一下儲存。
在展示中顯示或隱藏工作區視覺化
以手動模式工作時,您可以隱藏或顯示工作區上的個別視覺化。
註:
當您以展示的手動模式作業時,可以在特定中斷點隱藏視覺化項目。隱藏視覺化項目可能會影響該中斷點的工作區版面配置。您的工作區如果使用中斷點,Oracle 建議您前往「視覺化」隱藏視覺化項目。請參閱檢視展示中的工作區版面配置中斷點。請參閱在展示中切換自動與手動模式。
當您在展示中顯示或隱藏視覺化時,變更會儲存至簡報流程的工作區,而不會儲存至視覺化。
- 在首頁中,將游標停駐於工作簿上,按一下動作,然後選取開啟。
- 按一下展示。
- 若簡報流程包含多個工作區,請前往「展示」頁面底端,然後按一下您要隱藏或顯示視覺化的工作區。
- 在展示頁面中,按一下作用中工作區頁籤。
- 捲動至「視覺化」區段,取消選取您想要隱藏的視覺化,或是選取您想要在工作區顯示的視覺化。
- 按一下儲存。
在展示中顯示或隱藏視覺化篩選
您可以依據希望用戶如何檢視視覺化及與其互動的方式,隱藏或顯示工作區上視覺化項目的個別視覺化篩選。
在展示中隱藏特定視覺化的篩選時,該篩選仍然會根據設定運作,只是用戶看不到而已。此外,當您在展示中隱藏視覺化篩選時,變更會儲存至簡報流程的工作區,而不是儲存至視覺化。
- 在首頁中,將游標停駐於工作簿上,按一下動作,然後選取開啟。
- 按一下展示。
- 若簡報流程包含多個工作區,請前往「展示」頁面底端,然後按一下您要隱藏或顯示視覺化的工作區。
- 在「展示」頁面中,按一下作用中工作區頁籤。
- 捲動至「視覺化」區段,然後在適用的視覺化底下,取消選取想要隱藏的篩選,或者選取要在工作區顯示的篩選。
- 按一下儲存。
在展示中指定工作區縮放控制選項
當您在設計簡報流程時,每個工作區都會繼承您在工作簿頁籤中設定的縮放控制選項。您可以使用作用中工作區頁籤,自訂個別工作區的縮放控制選項。
用戶可以使用「縮放/版面配置」控制項按鈕,依據其畫面的最佳大小放大及縮小整個作用中工作區。縮放控制只會對版面配置工作區特性設為任意形式的工作區顯示。
- 在首頁中,將游標停駐於工作簿上,按一下動作,然後選取開啟。
- 按一下展示。
- 若簡報流程包含多個工作區,請前往「展示」頁面底端,然後按一下想要對其更新縮放控制的工作區。
- 在展示頁面中,按一下作用中工作區頁籤。
- 捲動至「縮放」區段,按一下比例,然後選取當使用者開啟工作區時,用於顯示工作區的縮放大小。
- 在「縮放」區段中,按一下控制以將其設為關閉,以在工作簿標頭列中隱藏工作區的縮放控制,或按一下以將其設為開啟,以在工作簿標頭列中顯示工作區的縮放控制。
- 選擇性的: 依序按一下自訂和自動,以重設成您在工作簿頁籤中指定的預設值。
- 按一下儲存。
在展示中顯示或隱藏工作區附註
設計簡報流程時,預設會顯示所有工作區附註。您可以使用作用中工作區頁籤來指定要隱藏或顯示的工作區附註。
如果選擇保留顯示工作區的部分或全部附註,則當您預覽工作簿時,可以按一下隱藏附註工作簿標頭按鈕,以關閉或開啟未隱藏的所有附註。或者當使用者檢視工作簿時,他們可以按一下隱藏附註標頭按鈕,以關閉或開啟未隱藏的所有附註。請參閱顯示或隱藏視覺化的附註。
您在展示中隱藏或顯示的任何附註都會儲存至簡報流程的工作區,而不會儲存至視覺化中的工作區。
- 從首頁中選取工作簿,按一下動作,然後選取開啟。
- 按一下展示。
- 若簡報流程包含多個工作區,請前往「展示」頁面底端,然後按一下您要顯示或隱藏附註的工作區。
- 在展示頁面中,按一下作用中工作區頁籤。
- 捲動至「附註」區段,取消選取您想要隱藏的附註,或是選取您想要在工作區顯示的附註。
- 按一下儲存。