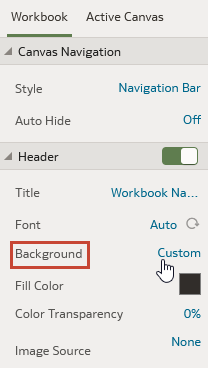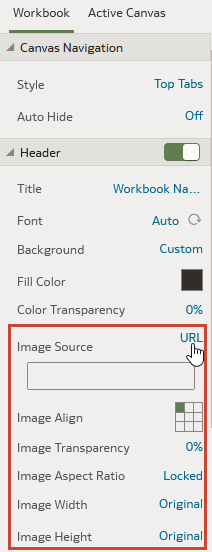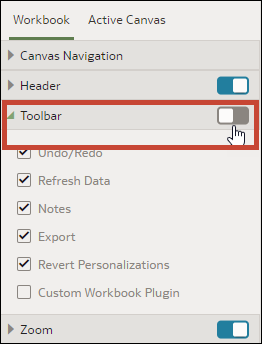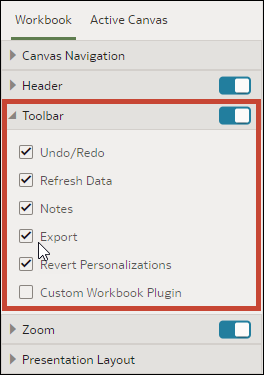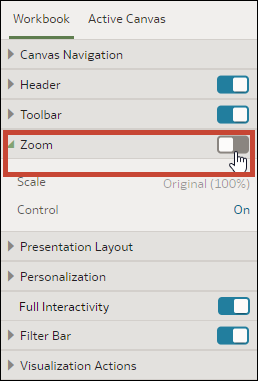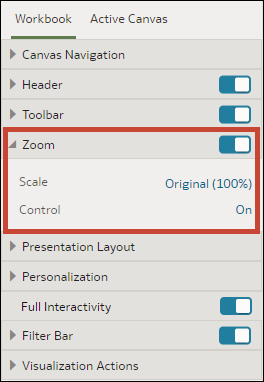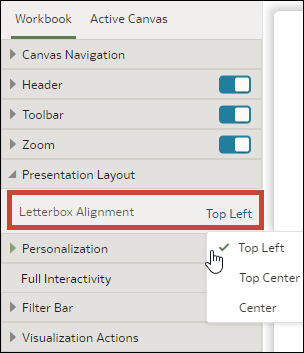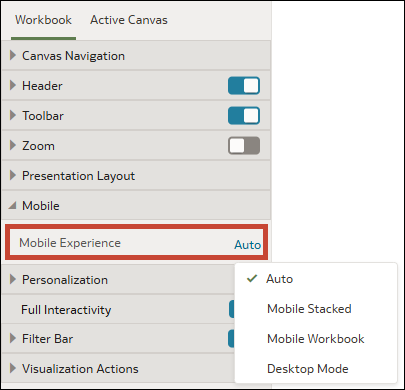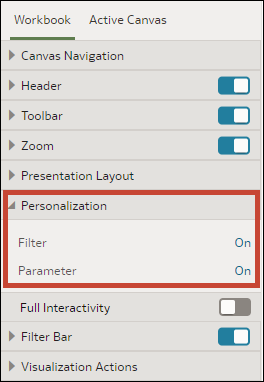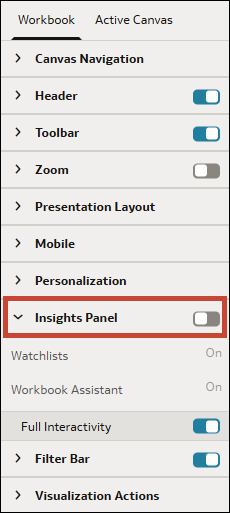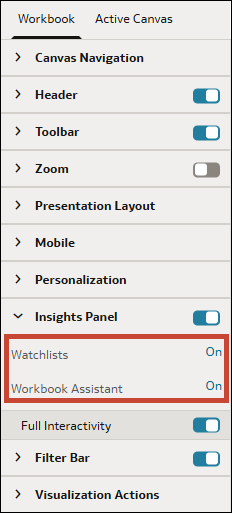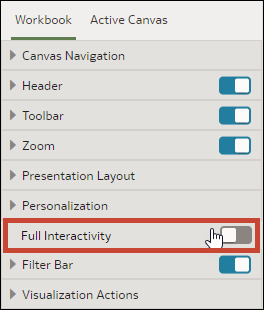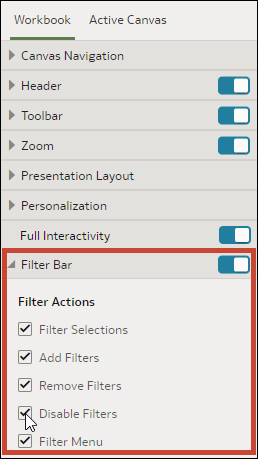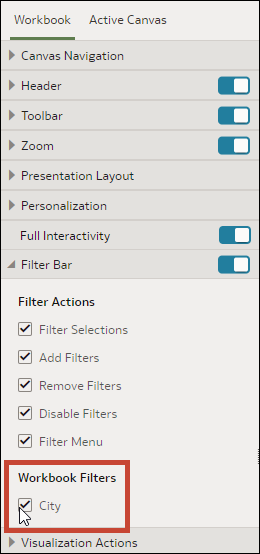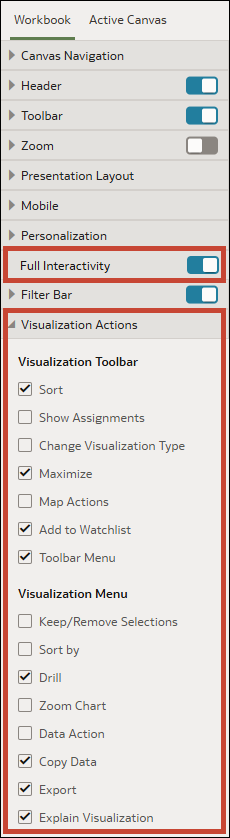在展示中設定工作簿特性
工作簿會繼承您在視覺化中設定的特性。您可以使用展示指定對用戶顯示工作簿的方式,以及用戶瀏覽工作簿和與其互動的方式。
主題:
在展示中指定工作簿工作區導覽
您可以在設計簡報流程時,選擇最適合讓用戶在工作簿的工作區之間移動的導覽選項。
- 底端頁籤 - 在工作簿底端以頁籤形式顯示每個工作區 (包含工作區標題)。使用者按一下頁籤即可在工作區之間瀏覽。
- 頂端頁籤 - 在工作簿頂端以頁籤形式顯示每個工作區 (包含工作區標題)。使用者按一下頁籤即可在工作區之間瀏覽。
- 導覽列 - 在工作簿底端以一個圓圈顯示每個工作區。使用者按一下圓圈即可在工作區之間瀏覽。
- 影片 - 在工作簿底端以縮圖顯示每個工作區。使用者按一下縮圖即可在工作區之間瀏覽。
- 無 - 從工作簿移除導覽控制項。
- 在首頁中,將游標停駐於工作簿上,按一下動作,然後選取開啟。
- 按一下展示。
- 在展示頁面中,按一下工作簿頁籤。
- 在「工作區導覽」區段中,按一下樣式欄位,然後選取希望使用者在工作簿工作區之間移動的方式。
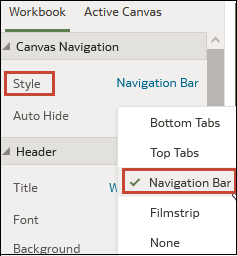
- 選擇性的: 若您想在使用者將滑鼠游標停駐在工作簿底端時顯示導覽面板,請按一下自動隱藏欄位,然後選取開啟。
- 按一下儲存。
在展示中顯示或隱藏工作簿標頭列
設計簡報流程時,預設會將工作簿的標頭列設為顯示。您可以選擇顯示或隱藏標頭列。
- 在首頁中,將游標停駐於工作簿上,按一下動作,然後選取開啟。
- 按一下展示。
- 在展示頁面中,按一下工作簿頁籤。
- 在「標頭」區段中,按一下標頭來將其切換成關閉以隱藏標頭列,或按一下它來將其切換成開啟以顯示標頭列。
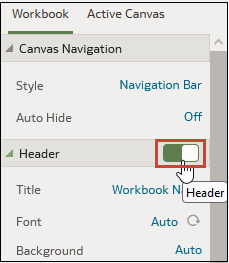
- 按一下儲存。
修改展示中的工作簿標頭標題
設計簡報流程時,您可以指定要顯示為工作簿標頭的名稱,以及所需的標頭文字格式。
- 在首頁中,將游標停駐於工作簿上,按一下動作,然後選取開啟。
- 按一下展示。
- 在展示頁面中,按一下工作簿頁籤。
- 在「標頭」區段中,按一下標題欄位並選取要用來作為標題的名稱,或選取自訂並輸入標題。
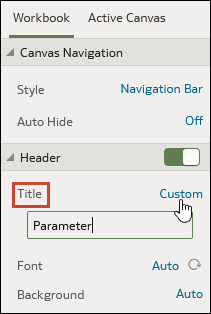
- 選擇性的: 按一下字型欄位,指定字型樣式、字型大小,以及要用於標題的任何格式,例如粗體或斜體。
- 按一下儲存。
修改展示中的工作簿標頭色彩
設計簡報流程時,您可以自訂工作簿標頭背景的色彩與透明度。
- 在首頁中,將游標停駐於工作簿上,按一下動作,然後選取開啟。
- 按一下展示。
- 在展示頁面中,按一下工作簿頁籤。
- 在「標頭」區段中,按一下背景欄位並選取自訂。
- 在「標頭」區段中,使用填入色彩與色彩透明度欄位指定標頭背景的顯示方式。
- 按一下儲存。
新增影像至展示中的工作簿標頭
設計簡報流程時,您可以將影像從檔案或 URL 新增至工作簿標頭,並指定影像的顯示方式。
- 在首頁中,將游標停駐於工作簿上,按一下動作,然後選取開啟。
- 按一下展示。
- 在展示頁面中,按一下工作簿頁籤。
- 在「標頭」區段中,按一下背景欄位,然後選取自訂。
- 在「標頭」區段中,按一下影像來源欄位,然後選取影像的來源位置。
- 如果選取 URL,則將影像來源的 URL 貼到文字欄位中。
- 若您選取檔案,則按一下檔案上傳圖示
 然後瀏覽並選取您要使用的檔案。
然後瀏覽並選取您要使用的檔案。
- 在「標頭」區段中,指定影像的顯示特性,例如影像寬度與高度。
- 按一下儲存。
在展示中顯示或隱藏工作簿工具列
設計簡報流程時,預設會顯示工作簿的工具列。您可以選擇為使用者顯示或隱藏工作簿的工具列。
- 在首頁中,將游標停駐於工作簿上,按一下動作,然後選取開啟。
- 按一下展示。
- 在展示中,按一下工作簿頁籤。
- 在「工具列」區段中,按一下工具列來將其切換成關閉以隱藏工具列,或按一下它來將其切換成開啟以顯示工具列。
- 按一下儲存。
在展示中選取工作簿工具列選項
您可以指定要對使用者顯示的工作簿工具列選項。
- 在首頁中,將游標停駐於工作簿上,按一下動作,然後選取開啟。
- 按一下展示。
- 在展示頁面中,按一下工作簿頁籤。
- 在「工具列」區段中,將您想要隱藏的工具列選項取消選取,或是選取您想要顯示的工具列選項。
- 按一下儲存。
在展示中顯示或隱藏縮放控制
當您在設計簡報流程時,工作簿的標頭列縮放控制預設會設為隱藏。您可以選擇對所有工作區顯示或隱藏縮放控制。
- 在首頁中,將游標停駐於工作簿上,按一下動作,然後選取開啟。
- 按一下展示。
- 在展示頁面中,按一下工作簿頁籤。
- 在「縮放」區段中,按一下縮放以將其切換成開啟,以在標頭列中顯示縮放控制,或按一下以將其切換成關閉,以在標頭列中隱藏縮放控制。
- 按一下儲存。
在展示中指定工作簿縮放控制選項
當您在設計簡報流程時,可以選擇使用者開啟工作區時所使用的預設縮放設定。
在展示中變更工作簿工作區視覺化對齊方式
設計簡報流程時,您可以控制視覺化在工作簿工作區上的顯示位置。這可讓您根據一般使用者的螢幕大小與解析度來選擇視覺化的最佳位置。
- 靠左上方 - 在視覺化的右側新增空白,但是不在工作區的頂端與左側新增空白。這是預設值。
- 上方置中 - 在視覺化的左側與右側新增空白,但是不在工作區的頂端新增空白。
- 置中 - 在工作區中視覺化的上方、左側與右側新增空白。
- 在首頁中,將游標停駐於工作簿上,按一下動作,然後選取開啟。
- 按一下展示。
- 在展示頁面中,按一下工作簿頁籤。
- 在「展示版面配置」區段中,前往上下黑邊調整欄位並選擇對齊方式。
- 按一下儲存。
在展示中指定行動應用程式的工作簿版面配置
您可以在設計簡報流程時,指定當使用者在 Oracle Analytics 行動應用程式中開啟工作簿時的工作簿版面配置。
您可以在「展示」中設定行動裝置體驗選項。當使用者在 App 中開啟工作簿時,Oracle Analytics 便會套用此選項。行動裝置使用者在 App 中的工作簿「預設版面配置」若不是設為「自動」,則其設定會覆寫「展示」設定。
- 自動 - 採用使用者在行動應用程式中啟用的設定。
- 行動裝置堆疊 - 將所有視覺化項目堆疊在垂直清單中,讓使用者一次捲動一個視覺化項目。
- 行動裝置工作簿 - 在套用中斷點的同時維持工作區的設計和版面配置 (若有的話),將行動裝置體驗最佳化。
- 桌面模式 - 不套用中斷點,以工作簿在桌面上的顯示方式呈現工作簿。使用者可以體驗工作簿的完整設計與功能。
如需使用中斷點設計工作區版面配置的資訊,請參閱針對不同尺寸的螢幕設計工作區版面配置。
- 在首頁中,將游標停駐於工作簿上,按一下動作,然後選取開啟。
- 按一下展示。
- 在展示頁面中,按一下工作簿頁籤。
- 在「行動裝置」區段中,按一下行動裝置體驗欄位並選取版面配置。
- 按一下儲存。
在展示中指定個人化選項
您可以在設計簡報流程時,指定當用戶重新開啟工作簿時,是否自動重新套用一般使用者選取的篩選值。
-
篩選 - 選取即可在使用者重新開啟工作簿時,重新套用選取的儀表板篩選條件、選取的視覺化篩選條件,以及啟用作為篩選的任何視覺化項目。請參閱關於篩選個人化 (適用於作者)。
-
參數 - 選取即可在使用者重新開啟工作簿時,重新套用使用參數作為其篩選控制項的所選儀表板篩選條件和視覺化篩選條件。請參閱使用參數作為儀表板篩選控制項。
您的管理員可透過系統設定值停用整個組織的工作簿個人化。在此情況下,您便無法為工作簿設定個人化選項。請參閱系統設定值 - 在工作簿啟用個人化。
對展示中的用戶顯示或隱藏洞察分析面板
當您設計簡報流程時,依預設會對用戶隱藏「洞察分析面板」。您可以選擇顯示「洞察分析面板」,以供用戶使用。
顯示「洞察分析面板」可讓用戶從面板存取監看清單和工作簿輔助程式,請參閱對展示中的用戶指定洞察分析面板選項。
- 在首頁中,將游標停駐於工作簿上,按一下動作,然後選取開啟。
- 按一下展示。
- 在展示中,按一下工作簿頁籤。
- 在「洞察分析面板」區段中,按一下洞察分析面板,將其切換為開啟以顯示面板,或切換為關閉以隱藏面板。
- 按一下儲存。
對展示中的用戶指定洞察分析面板選項
設計簡報流程時,您可以指定要讓用戶能夠在「洞察分析面板」中存取的選項。
當您將「洞察分析面板」提供給用戶時,您可以選擇是否要在面板中保留下列功能:
- 監看清單 - 用戶可以檢視與其共用的監看清單。
- 工作簿輔助程式 - 用戶可以向 Oracle Analytics AI 輔助程式詢問自然語言問題,以分析工作簿中的資料。
註:
只有當管理員已授予用戶適當的許可權,用戶才能夠在「洞察分析面板」中使用監看清單或工作簿輔助程式。請參閱關於許可權。- 在首頁中,將游標停駐於工作簿上,按一下動作,然後選取開啟。
- 按一下展示。
- 在展示頁面中,按一下工作簿頁籤。
- 在「洞察分析面板」區段中,將您想要對用戶隱藏的選項取消選取,或是選取您要設為可用的選項。
- 按一下儲存。
在展示中開啟或關閉所有工作簿與工作區動作
設計簡報流程時,預設會開啟所有篩選列與視覺化動作。您可以個別關閉及開啟動作,或使用完整互動功能選項,開啟或關閉工作簿工作區的所有動作。
- 在首頁中,將游標停駐於工作簿上,按一下動作,然後選取開啟。
- 按一下展示。
- 在展示頁面中,按一下工作簿頁籤。
- 在「互動功能」區段中,前往完整互動功能欄位。
- 選取關閉以停用所有工作區上的所有篩選和視覺化動作。
- 選取開啟以啟用所有工作區上的所有篩選和視覺化動作。
- 按一下儲存。
在展示中顯示或隱藏篩選列
設計簡報流程時,您可以顯示或隱藏工作簿的篩選列。
- 在首頁中,將游標停駐於工作簿上,按一下動作,然後選取開啟。
- 按一下展示。
- 在展示中,按一下工作簿頁籤。
- 在「篩選列」區段中,按一下篩選列來將其切換成關閉以隱藏篩選列,或按一下它來將其切換成開啟以顯示篩選列。
- 按一下儲存。
在展示中指定工作簿篩選選項
您可以在設計簡報流程時,指定當使用者在使用篩選列時可使用哪些選項,例如新增篩選或變更篩選值。
- 在首頁中,將游標停駐於工作簿上,按一下動作,然後選取開啟。
- 按一下展示。
- 在展示頁面中,按一下工作簿頁籤。
- 在「篩選列」區段中,將您想要隱藏的篩選動作選項取消選取,或是選取您想要顯示的篩選動作選項。
- 按一下儲存。
在展示中顯示或隱藏工作簿篩選
設計簡報流程時,您可以隱藏或顯示任何個別工作簿篩選。
在簡報流程中使用篩選時,您隱藏或顯示的任何篩選都會儲存在展示中,而不會儲存在視覺化中。
篩選列中的固定選擇步驟無法隱藏。
- 在首頁中,將游標停駐於工作簿上,按一下動作,然後選取開啟。
- 按一下展示。
- 在展示頁面中,按一下工作簿頁籤。
- 「工作簿篩選」區段中,將您想要隱藏的篩選取消選取,或是選取您想要顯示的篩選。
- 按一下儲存。