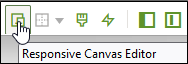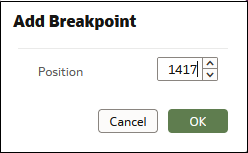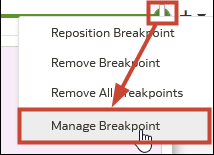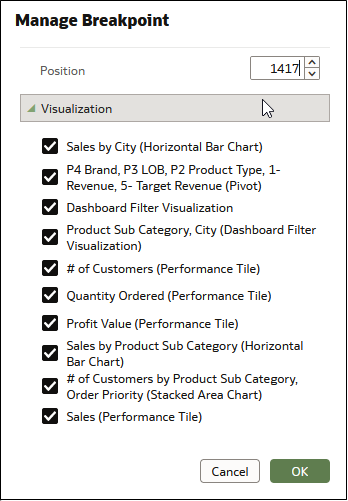針對不同尺寸的螢幕設計工作區版面配置
您可以針對不同尺寸的裝置設計工作區版面配置,依據不同的畫面大小將瀏覽器顯示的內容最佳化。
關於設計在不同尺寸螢幕的裝置上顯示的工作區版面配置
您可以依據不同尺寸的裝置 (例如行動電話、平板電腦或筆記型電腦) 設計工作區版面配置,以最佳化瀏覽器中內容。
針對不同尺寸的螢幕最佳化工作區版面配置
當您在不同尺寸的裝置上開啟工作簿時,會使用瀏覽器的預設值,將工作區畫面大小調整為瀏覽器畫面大小。透過減少瀏覽器大小來調整大小,可能會影響您所能查看的視覺化詳細資訊。例如,散布圖、熱力圖中的資料,或磚塊視覺化中大部分的計量資料,可能都會變得難以閱讀,因此無法看到重要的資訊。
當您減少瀏覽器中的工作區大小,視覺化項目可能會變得過小而無法適當地顯示資料。
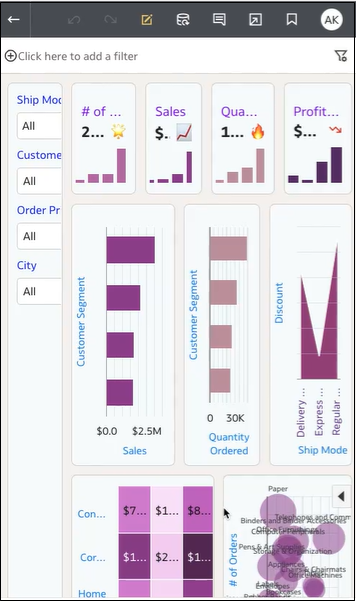
在此情況下,作者可以設計工作區中斷點,以便在工作區畫面大小縮減時,能依據新的畫面大小呈現視覺化變更。例如,如果可用的畫面太小而無法顯示完整的視覺化,您可以重新排列或隱藏視覺化項目,以在較小的畫面上呈現。您可以使用工作區中斷點指定不同的工作區畫面大小和版面配置,其中的每個中斷點都代表每種畫面大小所顯示的不同視覺化排列方式。
針對較小螢幕尺寸中斷點最佳化的工作區所包含的視覺化項目會經過重新排列,讓在較小尺寸的裝置上檢視可更為輕鬆。
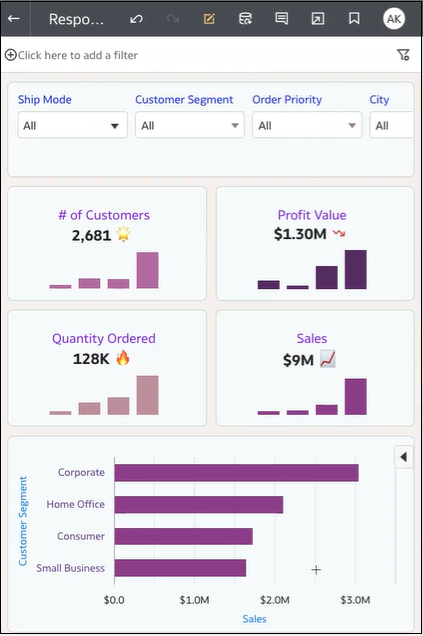
您可以使用滑動軸定義用戶使用者在不同尺寸裝置上顯示工作區時的畫面大小。例如,您可以重新排列視覺化項目在工作區上的位置、大小或可見性,以變更視覺化項目的顯示方式。
當您在工作區增加中斷點時,會由中斷點畫面大小決定視覺化項目以該畫面大小檢視時的顯示方式。您可以重新定位、調整大小或移除工作區中斷點的視覺化項目,將使用者檢視視覺化項目的方式最佳化。您可以為每個中斷點指定不同的視覺化組態,當瀏覽器畫面大小解析度符合所做變更的中斷點畫面大小時,才會向用戶使用者顯示各個中斷點的差異。