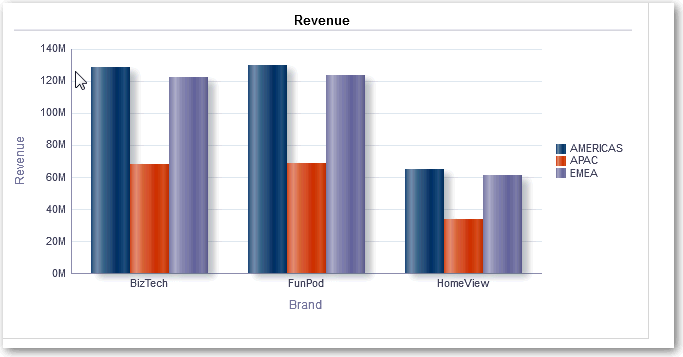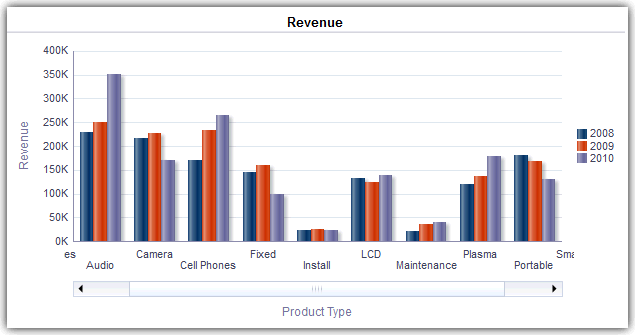繪製分析資料
在圖表中縮放與捲動
如果已對圖表啟用縮放和捲動功能,圖表就會包含「縮放」按鈕。您可以利用「縮放」按鈕,使用圖表的座標軸放大及縮小圖表的繪製區域。
將座標軸放大之後,您就可以捲動座標軸。您可以在「圖表特性」對話方塊的「一般」頁籤中啟用縮放和捲動功能。
例如,在檢視「品牌收益」分析結果的圖表時,您可以放大「產品類型」軸。這麼做即可捲動該軸,依產品類型檢視更多資料。
若要縮放並捲動圖表,請將游標移停駐在圖表上,讓畫面顯示縮放按鈕,然後按一下縮放。如果只啟用一個軸,請選取放大或縮小。
如果圖表的兩個軸都啟用縮放和捲動功能:
-
選取水平軸,然後選取放大或縮小。
就會在 X 軸上顯示縮放和捲動滑動軸。
若要取消縮放 X 軸,請選取實際大小。
-
選取垂直軸,然後選取放大或縮小。
就會在 Y 軸上顯示縮放和捲動滑動軸。
若要取消縮放 Y 軸,請選取實際大小。
-
若要取消縮放 X 與 Y 軸,請選取實際大小。
(選擇性) 使用其他縮放功能:
-
使用縮放以遞增方式放大及縮小。
-
拖曳軸上的捲動指標動態捲動圖表,以顯示超出檢視之外的圖表部分。
-
按一下軸上的捲動按鈕,向左及向右捲動 (在 X 軸上),或是向上及向下捲動 (在 Y 軸上)。
-
在軸上使用重新調整大小控點進行放大及縮小。
格式化圖表的視覺外觀
您可以格式化圖表的視覺外觀。
格式化視覺外觀根據兩項設定值:
- 圖表元素的位置 (例如折線長條圖中的折線或長條列或是圓餅圖中的截塊)。
- 套用至資料欄的條件。
根據位置設定圖表格式
您可以利用位置格式,根據圖表元素的位置自訂圖表的外觀;亦即圖表元素 (例如長條圖) 在群組中顯示的數字序列。
群組由「群組方式」置放目標區域中顯示的屬性資料欄決定。
您可以使用位置作為基礎來設定圖表在色彩、線條寬度及線條符號上的視覺外觀格式。您不能在瀑布圖使用位置格式。
根據資料欄設定圖表格式
您可以利用條件格式,根據套用至資料欄的條件自訂圖表外觀。格式會套用至符合條件的資料欄值。
您可以指定色彩,根據特定資料欄值或符合針對資料欄指定之條件的資料欄值範圍,顯示圖表資料。例如:
-
根據特定資料欄值,依條件變更圖表的色彩。
您要建立長條圖來比較 Lemonade 和 Cola 這兩種飲料的銷售。在建立長條圖時您指定兩個條件,一個代表 Lemonade 銷售的黃色長條,以及另一個代表 Cola 銷售的藍色長條。
-
根據資料欄值的範圍,依條件變更圖表的色彩。
業務經理想要建立一個用來比較所有業務人員在兩個銷售帶之銷售的長條圖。建立長條圖時,業務經理需要指定兩個條件,一個是代表銷售金額低於 $250,000 之所有業務人員的紅色長條,另一個是代表銷售金額高於 $250,000 之所有業務人員的綠色長條。
- 按一下圖表編輯器工具列中的編輯圖表特性。
- 按一下「圖表特性」對話方塊的「樣式」頁籤。
- 按一下樣式與條件格式。
- 按一下「樣式格式」頁籤,根據圖表元素的位置設定圖表外觀的格式。新增自訂格式化位置:
- 按一下「條件格式」頁籤,根據資料欄套用的條件設定圖表外觀的格式。新增條件至資料欄:
- 按一下新增條件格式,並選取想要套用條件的資料欄。
- 選取運算子,並針對此條件輸入某個資料欄值或資料欄值範圍。
- 按一下確定。
- 若要選取條件符合時套用至資料欄值的色彩,請按一下色彩方塊旁邊的向下箭號以顯示「色彩選取器」對話方塊。
- 按一下確定。
在圖表中套用條件格式的規則
在圖表中建立及使用條件時,請遵循下列規則:
-
您只能從圖表目前使用的資料欄建立條件。
-
格式條件彼此衝突時,會以下列順序設定衝突條件的優先順序:
-
屬性的條件格式。
-
計量的條件格式
-
以圖表元素位置為基礎的樣式格式。
-
-
使用者展開已套用條件格式的圖表時,適用下列規格:
-
以計量為基礎的條件格式不會被帶至下一層。(將條件格式帶至其他層級並不合理;例如,在地理階層中,從「地區」至「城市」)。
-
以屬性為基礎的條件格式會被帶至下一個尚未展開的圖表。
例如,如果您有設定條件格式 "Lemonade = Blue",而且只展開年份,"Lemonade = Blue" 就會維持不變。
-
-
瀑布圖的小計和總計不支援條件格式。
限制圖表和量表中顯示的資料
您可以使用區段滑動軸限制圖表或量表中顯示的資料。區段滑動軸會將一或多個屬性或階層式資料欄的成員顯示為矩形列上的值。
此外,滑動軸也提供選取該資料欄值的機制,例如增加和減少按鈕。播放按鈕可在滑動軸值之間循序移動。
主題:
定義圖表和量表中的區段滑動軸
您可以定義區段滑動軸來限制圖表或量表中顯示的資料。
例如,您可以將圖表中顯示的資料限制為 2013 年的某一季。
- 開啟分析進行編輯。
- 按一下結果頁籤。
- 建立圖表或量表。
- 按一下圖表或量表檢視上的編輯檢視。
- 在「版面配置」窗格中,將資料欄拖曳到「區段」置放目標。
- 選取顯示為滑動軸。
- 按一下區段特性。
- 指定區段滑動軸中顯示的值數目上限,然後按一下確定。
- 若要關閉編輯器,請按一下完成。
- 若要儲存變更,請按一下儲存分析。