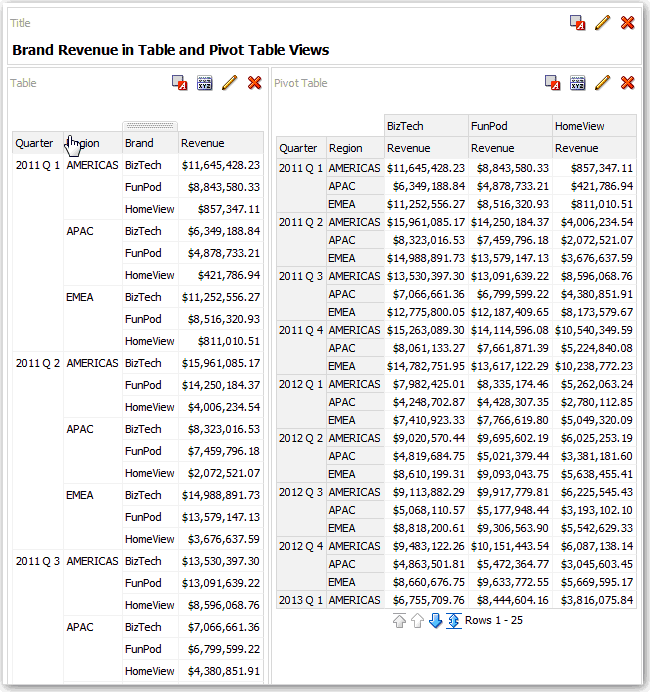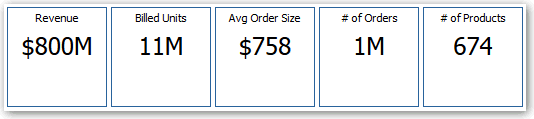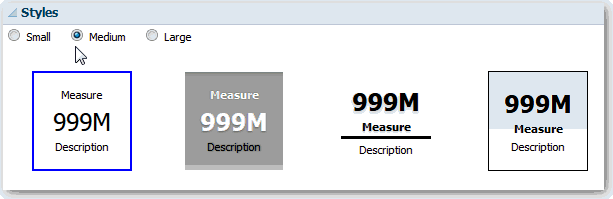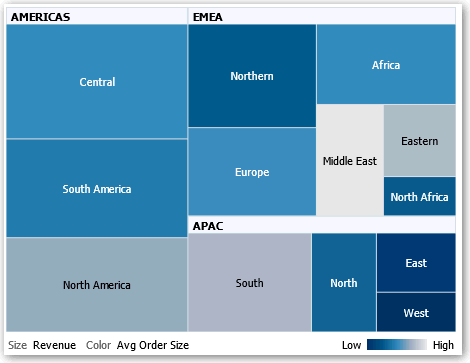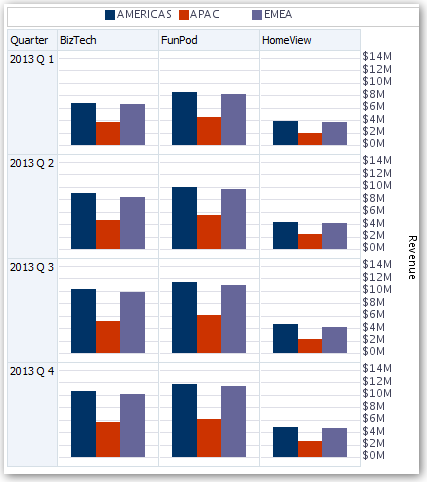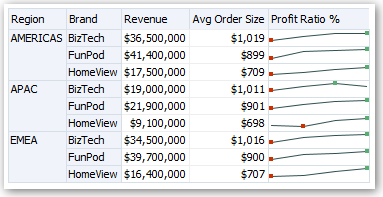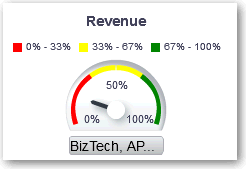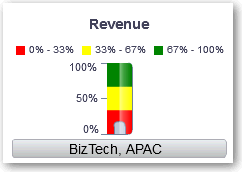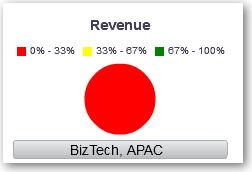編輯各種類型的檢視
本主題說明編輯各種類型檢視的其他資訊。
主題:
編輯表格和樞紐分析表檢視
表格和樞紐分析表都是常用的檢視,而且您可以用相似的方式進行編輯,讓資料以您希望的方式顯示。
您可以編輯分析中的樞紐分析表,例如將 Brand 資料欄搬移至資料列邊緣,以便顯示其每季和每個地區的相對應收益資料。您也可以使用複合版面配置,在樞紐分析表的旁邊增加一個表格,以更為傳統的方式顯示相同的資料,如下所示。
編輯績效磚塊檢視
績效磚塊檢視著重在單一片段的聚總資料。這些檢視會使用色彩、標籤和有限樣式顯示狀態,並使用背景色彩或計量值的條件格式讓磚塊更醒目。
依照預設,「準則」頁籤之分析中的第一個計量會被當作績效磚塊計量。為確保磚塊中顯示的是正確的計量值,請在「準則」頁籤中設定聚總和篩選。若要在分析的每個計量中加入額外的效能方塊檢視,請在每個計量新增個別的檢視。
例如,您可能想要編輯績效磚塊檢視,使用「收益」作為計量。您可以指定讓值和標籤充分利用可用的空間。此範例顯示儀表板頁面上的效能磚塊。
編輯矩形樹狀結構圖檢視
矩形樹狀結構圖可以將資料分門別類為各種矩形 (稱為磚塊)。矩形樹狀結構圖會根據第一個計量的大小以及第二個計量的色彩來顯示磚塊。
下圖顯示矩形樹狀結構圖檢視範例。國家/地區名稱是根據區域和地區分成群組。此矩形樹狀結構圖顯示某個國家的收益 (以平均訂單大小為依據) 與某區域之各個不同地區收入的關聯。
依照預設,「準則」頁籤上分析的第一個計量會被選取作為「大小依據」計量,第二個計量會被選取作為「色彩依據」計量。如果分析中只有一個計量,此計量就是「大小依據」與「色彩依據」選項的預設計量。此外,「樣式」元素會預設為「百分位數儲格」,以「四分位數」作為儲格的數目值。
矩形樹狀結構圖具有下列特性:
-
磚塊是按照百分位數儲格標示色彩或連續標示色彩。
-
第一個「群組方式」維度會顯示為群組 (標頭) 標籤。
-
「群組方式」維度的順序就是矩形樹狀結構圖內的巢狀順序。「群組方式」中的最後一個維度為最低層級且此維度名稱會顯示為磚塊標籤。如果標籤因太長無法完全顯示在磚塊中,就會被截斷。標籤的完整值會顯示在工具提示中。
編輯熱力矩陣檢視
熱力矩陣檢視會以表格格式,以漸層色彩方式代表資料值之間的關係。您可以編輯像檢視大小、標頭和資料儲存格的顯示以及圖例的顯示等特性。
關於熱力矩陣檢視
熱力矩陣檢視會顯示二維資料描述,其中值會以色彩漸層來呈現。簡單熱力矩陣可提供相當適合分析大量資料和識別極端值的即時視覺資訊摘要。
熱力矩陣會顯示一個計量的資料。著色的儲存格是由放置在提示、區段、資料列、資料欄和色彩依據置放目標中之資料欄和資料列的群組與交集所構成。儲存格會顯示為百分位數儲格或連續色彩。您可以隨時將游標移動至儲存格的上方以顯示其值或顯示儲存格中的值。
預設會選取「準則」頁籤中分析的第一個計量作為「色彩依據」計量,並代表計量的值。「樣式」元素會預設為「百分位數儲格」,其中以「四分位數」作為儲格的數目值。儲存格會顯示得相當一致,每個儲存格的寬度和高度都相同。儲存格高度與寬度不一定要相同。「透明」對角線樣式的方條代表空值。
您可以在熱力矩陣下方顯示包括下列各項的圖例:
-
「色彩依據」清單中選取的一個計量及其對應的標籤。
-
以色彩編碼且有標示的指定儲格數目 (例如四分位數),或是一個顯示為連續色彩填入且由「低」至「高」標示的漸層長條。
以下是儀表板頁面上的熱力矩陣檢視範例。每一位銷售人員的收益都是依區域與產品顯示,並依產品類型提示。銷售收益是依年份儲存。此熱力矩陣說明每一位銷售人員的產品收益極端值 (例如在 2008 年,Angela Richards 在任何地區都沒有 Bluetooth Adaptors 或 MP3 Speakers Systems 的銷售收益)。
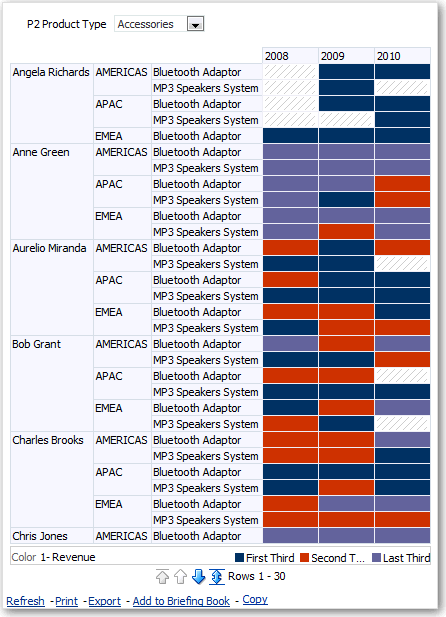
.gif
編輯格子圖檢視
格子圖檢視是一種類型的圖表檢視,其中顯示內含多個圖表的方格 (每個資料儲存格有一個圖表)。
格子圖檢視可以是簡單或進階。簡單格子圖顯示的是由資料列集和資料欄集所得的核心內部圖表,當中顯示許多適合進行比較和對照的小型並聯項目。進階格子圖會顯示一個內含多個小型走勢圖的方格,這些走勢圖適用於監督資料集的趨勢及發現模式。
下圖顯示簡單格子圖檢視:
格子圖檢視 (也稱為格子圖圖表) 與樞紐分析表相似,兩者的差別在於格子圖的資料儲存格中有圖表。獨立的圖表類型 (像是單一長條圖或單一散布圖) 都是獨自運作,而格子圖圖表的運作方式是顯示一個巢狀圖表方格,稱為內部圖表。因此,長條圖格子圖檢視實際上由多個長條圖所構成。
關於格子圖檢視的功能
一般來說,格子圖檢視就像樞紐分析表。格子圖與樞紐分析表的主要差異在於資料儲存格的顯示方式。
您可以在格子圖的資料列和資料欄標籤儲存格中執行以下作業:
-
按一下滑鼠右鍵來隱藏或移動計量標籤。
-
按一下滑鼠右鍵來排序資料。
-
拖曳以重新定位資料列和資料欄。
在格子圖的資料儲存格中,您可以暫留滑鼠指標以顯示相關的內容資訊。格子圖中數字資料儲存格的運作與樞紐分析表中數字資料儲存格的運作方式相同。格子圖檢視的行為與樞紐分析表的行為不同之處如下:
-
圖表資料儲存格 — 簡單格子圖中的資料儲存格不提供滑鼠右鍵功能,也無法展開格子圖圖表資料儲存格 (滑鼠左鍵功能)。
-
微型圖資料儲存格 — 將游標停駐於走勢圖中的資料儲存格時,會顯示相關內容資訊 (例如第一個值、最後一個值、最小值以及最大值),樞紐分析表檢視中並不會顯示這些資訊。
關於簡單格子圖與進階格子圖
格子圖檢視可以是簡單格子圖或進階格子圖。
「簡單格子圖」可顯示單一種類型的內部視覺化,例如僅包含長條圖。內部視覺化一律使用通用座標軸,因此所有的內部圖表均以相同的刻度顯示。使用通用座標軸能讓所有圖表標記易於進行跨資料列與資料欄的比較。
以下為簡單格子圖檢視:
「進階格子圖」能夠在其方格內顯示多種視覺化類型。說明銷售趨勢的進階格子圖可以在資料欄 (如收益) 的儲存格中顯示含有數字的方格。數字資料欄旁的資料欄則在儲存格中顯示「走勢折線圖」圖表。在該資料欄的旁邊,可以顯示不同的微型圖,例如一欄顯示不同計量 (例如單位合計) 的「走勢長條圖」。
以下為進階格子圖檢視:
每一個視覺化的計量都會被指定一個不同的內部圖表類型。方格內每個儲存格的刻度都是獨立的。
您可以將進階格子圖視為樞紐分析表,但其資料儲存格內包含走勢圖。可以視需要將新增的每個計量與某個維度建立關聯,並顯示成微型圖視覺化。這讓進階格子圖與簡單格子圖看起來很不一樣。在簡單格子圖中,所有計量都會以相同視覺化方式連同其他維度一起顯示。
格子圖檢視的設計考量事項
設計格子圖檢視時請考量下列幾點。
對於所有格子圖檢視:
-
若要用於比較,請選取「簡單格子圖」。
-
若要用於趨勢分析,請選取「進階格子圖」。
-
將構成格子圖的內部圖表設為可讀取且不可太過密集。格子圖檢視並不特別適用於顯示多個數列或多個群組。如果您無法輕易地使用滑鼠選定某個資料點 (以顯示工具提示),這有可能是內部圖表因過度密集而無法讀取。
-
對於簡單格子圖:
-
顯示的儲存格總數會比樞紐分析表中的儲存格總數少。
-
可以將一或兩個維度與視覺化關聯。相較於樞紐分析表,在外部邊緣新增的維度數比較少。
-
請嘗試使用較小數目的外部邊緣維度。整個圖表系列應該一目瞭然 (以易於比較) 而不需要捲動。如果必須顯示其他維度,則請考慮將維度加到圖表提示。
-
決定資料欄標頭和資料列標頭中所要顯示的資料時,請確定資料欄標頭顯示一個或兩個維度 (每個維度各有少量的成員)。
-
-
對於進階格子圖:
-
進階格子圖常用於以簡潔的形式在數值旁邊顯示趨勢圖。因此,典型的進階格子圖在表示計量的數字旁邊都會含有走勢圖。
-
資料欄標頭最好不要包括維度。在資料欄標頭中包括計量。
-
與走勢圖關聯的維度通常是時間。由於走勢圖並未包括可見的標籤,因此顯示的資料必須是排列過順序的資料。例如,顯示地區的走勢圖並無任何意義,因為地區的順序 (「走勢長條圖」中的特定長條) 並非直觀的。
-
就像在設計樞紐分析表時,通常會在水平座標軸顯示時間,在垂直座標軸顯示其他維度。因此只要從左而右瀏覽,就能夠看出維度隨時間推移出現的變化。
-
-
階層式資料欄不適合用於「簡單格子圖」。若在外部邊緣顯示階層式資料欄,預設會使用通用的軸刻度顯示父項和子項 (例如「年度」和「季別」)。然而,因為「年度」和「季別」的幅度不同,因此子項圖表中的標記可能會非常小,因而難以父項刻度顯現。(階層式資料欄適合用於「進階格子圖」,因為每個資料儲存格的刻度都不同。)
編輯量表檢視
您可以使用量表檢視來比較績效與目標。由於其大小較為小巧,量表在顯示單一資料值方面比起圖表更給人深刻的印象。結果會顯示為刻度盤量表、長條量表或燈泡量表。例如,您可以使用量表來查看某個品牌的「實際收益」是否落在預先定義的限制內。
- 開啟分析進行編輯。
- 按一下結果頁籤。
- 在您要編輯的量表上按一下檢視特性。
- 編輯量表特性。
- 使用每一資料列的量表數指定要顯示的量表資料列數和標籤的位置。
- 使用監聽主要-明細事件將量表連結至主要檢視。在事件通道欄位中,輸入量表檢視監聽的主要-明細事件的通道名稱 (區分大小寫)。若有多個通道,請使用逗號區隔。
- 使用量表樣式變更量表的寬度和高度。
- 使用標記類型指定刻度盤量表的標記類型,例如指針、線條或填滿。
- 使用量表限制指定量表限制的刻度。例如,您可以指定自訂的量表限制。您可以指定靜態值 (例如 1000) 作為實際值或百分比值。您指定的值需視資料點的範圍而定。您必須確定最大的量表限制大於最大的資料點。如此才能確保在量表上顯示所有的資料點。
- 使用標題與標籤變更標題和頁尾的外觀以及標籤的格式。
- 按一下確定。
- 按一下編輯檢視。
- 按一下工具列中的量表類型按鈕並選取量表類型。
- 選擇性的: 定義量表的臨界值。
- 按一下完成。
編輯地圖檢視
地圖檢視會以空間形式呈現資料,並使用位置相關資訊環境來發掘區域之間的趨勢和異動。例如,地圖檢視可以顯示美國地圖,其中包含依業績加上色彩標示的州。
您可以在選取要於該檢視中顯示的資料欄之後建立地圖檢視。管理員可以指定多個背景地圖。地圖檢視一開始會顯示第一個背景地圖,此背景地圖至少有一個與您選取的資料欄關聯的圖層。您可以選取不同的背景地圖、將圖層套用至背景地圖及設定圖層格式,來編輯地圖檢視。
關於地圖檢視
您可以使用地圖檢視以數種不同的格式在地圖上顯示資料,並與資料進行互動。
將地圖上的資料視覺化時,可能會以更直觀的方式顯示之前不明顯的資料值關係。例如,地圖檢視可以顯示城市並依銷售績效以色彩區分郵遞區號的地圖,同時使用圖像標記顯示每份訂單的平均折扣。
地圖元件
地圖是由數個元件所構成,這些元件包括背景或範本地圖,以及一疊在視窗中顯示在彼此上方的圖層。地圖具有一個相關聯座標系統,地圖中所有圖層都必須共用該座標系統。地圖可以是圖像檔、圖像檔的物件呈現,或參照圖像檔的 URL。
- 主要內容 - 主要內容是提供背景地理資料和縮放比例的背景或範本地圖。主要內容可以是一個圖像 (例如辦公大樓的樓層圖),或是項目 (例如國家/地區、縣/市及道路) 的外觀和目前狀態。
- 圖層 - 可與主要內容重疊的一或多個互動式或自訂圖層。
- 工具列 - 系統預設會顯示工具列,您可以點選其中的按鈕來直接操控地圖內容。地圖檢視本身具有工具列。內容設計人員可指定是否要在儀表板頁面中顯示地圖檢視工具列。在儀表板頁面中,工具列就在地圖上方,而且只包含取景位置調整、縮小以及放大按鈕。
地圖編輯器中的工具列包含可用於修改地圖檢視的其他選項。
- 縮放控制項 - 這些控制項可調整地圖檢視中所顯示之地理資料的詳細程度。例如,從國家/地區放大可能會顯示省/市和縣/市詳細資訊。
管理員可指定每個圖層的顯示縮放比例。一個圖層可以有多個縮放比例,而且一個縮放比例可與多個圖層關聯。進行縮放時,您可以變更該縮放比例的地圖資訊,但是不會影響 BI 資料在該比例的顯示。您可以透過展開來影響資料的顯示。
縮放控制項是一個顯示在地圖檢視左上角的縮放滑動軸,此滑動軸具有可供進行大規模縮放的調整標記和可供進行單一比例縮放的按鈕。將縮放控制項調整至縮到最小的位置時,縮放比例會設為 0 並顯示整個地圖檢視。
您可以決定是否要顯示縮放控制項。建立地圖檢視時,地圖預設一開始會縮放至與最上層圖層的整個內容相符的最高縮放比例。例如,如果順序在最前面的圖層只包含加州的資料,地圖就會縮放為足夠顯示所有加州資料的最高縮放比例。
- 比例工具 - 又稱為「距離指示符號」,此工具提供解譯地圖距離的關鍵,並且是由顯示在地圖檢視左下角資訊面板下方及著作權上方的兩個水平列所組成。頂端列代表英里 (mi),底端列代表公里 (km)。標籤則是顯示在英里列上方和公里列下方,其格式為:[距離] [計量單位]。列的長度和距離值會在縮放比例變更,以及對地圖進行取景位置調整時改變。
- 圖例 - 圖例是一個您可以顯示及隱藏的半透明區域,位於地圖檢視右上角。圖例會顯示目前縮放比例的相關資訊。圖例會針對地圖上的符號、圖層及格式提供一個唯讀的視覺索引鍵,並顯示所有套用至地圖的可見格式。如果關閉格式,也會隱藏對應的圖例項目。如果開啟格式,但是縮小檢視,圖例中則不會顯示格式。如果您沒有在目前的縮放比例定義任何格式,圖例就會顯示像是「未定義目前縮放比例的格式」的文字。
在地圖上選取格式時,將會標示出對應的圖例項目。視選取的格式而定,標示會有不同的細微度 (例如,圓餅圖沒有細微度層級,色彩填入則有)。
使用右上角的展開地圖圖例和隱藏地圖圖例按鈕,控制圖例的顯示。
- 總覽地圖 - 總覽地圖由主地圖的縮小檢視構成,顯示於主地圖的右下角。此總覽地圖提供區域相關資訊環境。
瞄準框會顯示成一個小型視窗,可供您在主要地圖的縮小檢視上移動。瞄準框在縮小地圖中的位置會決定主要地圖的可檢視區域。當您移動瞄準框時,主要地圖也會自動更新。您也可以在總覽地圖中調整取景位置,而不使用瞄準框。
如果無法顯示瞄準框,總覽地圖會自動隱藏起來。連續縮放比例之間的比例差異若因太小,而無法在總覽地圖中顯示縮小檢視時,通常就會出現這樣的隱藏。
- 互動式面板 - 您可以在互動式面板上半部的分析編輯器中建立及編輯 BI 資料格式。如果格式含有可編輯的臨界值,地圖編輯器中將會顯示一個滑動軸,供您拖曳滑動軸來編輯臨界值。互動式面板可讓您重新排列地理圖層內的格式。例如,如果「州」圖層有三種格式,您可以選取格式的顯示順序。
當您將游標放在地圖區域上以顯示工具提示時,系統會更新對應的詳細資訊並在互動式面板中加以標示。
在內容設計人員允許的情況下,儀表板使用者可以控制格式的可見性 (藉由開啟或關閉來進行控制),也可以調整格式臨界值。
面板的下半部包含「功能圖層」區域,您可以選取要新增至地圖中的非 BI 圖層。非 BI 圖層指的是尚未與 BI 資料欄關聯的圖層。您不能在非 BI 圖層套用格式。
關於地圖檢視中的格式和圖層
這些主題描述格式和圖層在地圖檢視中的關係。
主題:
關於地圖檢視中的格式
地圖檢視格式定義了圖徵 (例如代表縣/市或河流的點或線) 的顯示特性。
例如,如果圖徵是顯示縣/市的多邊形,格式就可以定義縣/市的填入色彩,或定義要對縣/市繪製的圖餅圖。格式會繫結至特定地理層級 (例如洲、國家/地區、區域、省/市或縣/市)。
關於地圖圖層適用的格式類型
地圖檢視會使用 BI 資料的資料欄。每個資料欄都有一組定義其特徵 (例如格式和互動) 的特性。在資料欄套用的所有格式都不會套用至地圖,但互動設定值除外。將會套用從地圖臨界值產生的所有格式。
您可以將各種格式套用至地圖檢視和 BI 圖層。您不能在非 BI 圖層套用格式。您可以定義各種套用至 BI 圖層的格式。
| 欄位 | 描述 |
|---|---|
|
色彩填入 |
顯示「色彩填入 (圖層)」對話方塊,此對話方塊可讓您以填入的色彩顯示區域,以表示該區域符合特定條件。 色彩填入格式適用於區域或多邊形。例如,色彩填入格式可以識別某個範圍的色彩,藉以代表區域中各州的人口或區域中各州的某項產品受歡迎程度。地圖檢視可以在不同的縮放比例顯示多個色彩格式。例如,當圖層縮放比例為 1-5 時,圖層的色彩填入格式代表州的人口數,而在圖層縮放比例為 6-10 時代表縣/市的家庭收入中位數。您也可以指定不同色彩來識別某個範圍的資料值。 |
|
長條圖 |
顯示「長條圖 (圖層)」對話方塊,此對話方塊可讓您在區域內以長條圖顯示一系列的資料。圖表格式可以顯示與指定區域 (例如省/市或郡縣) 相關的統計資料。例如,圖表格式可以顯示省/市中數種產品的銷售值。 即使您可以為特定圖層建立多個圖表格式,但並不建議這樣做,因為格式可能會在圖層上重疊,而且顯示的結果可能不是預期的結果。 |
|
圓餅圖 |
顯示「圓餅圖 (圖層)」對話方塊,此對話方塊可讓您在區域內以圓餅圖顯示一系列的資料。 |
|
形狀 |
顯示「可變形狀 (圖層)」對話方塊,此對話方塊可讓您透過在區域內繪製標記或形狀的方式,顯示與某個區域關聯的計量資料欄。您也可以為形狀指定不同色彩以識別資料值的範圍。 |
|
泡泡圖 |
顯示「泡泡 (圖層)」對話方塊,此對話方塊可讓您在區域內顯示泡泡 (類似於形狀格式)。 |
|
圖像 |
顯示「圖像 (圖層)」對話方塊,此對話方塊可讓您在區域內顯示圖像 (類似於形狀格式)。您可以指定不同圖像來識別資料值的範圍。您可以選取管理員已指定的圖像。 |
|
折線圖 |
顯示「線條 (圖層)」對話方塊,此對話方塊可讓您在地圖上顯示線條。 您可在地圖中使用線條,以顯示像高速公路、鐵路幹線或運輸路線等路線。您可以指定線條寬度,以及使用「地圖特性」對話方塊上的「圍繞地圖」功能讓線條不會中斷 (例如顯示舊金山到東京的飛行航道時)。 您可以改變每個計量的線條寬度以強調功能。 |
|
自訂圓點 |
顯示「格式自訂圓點 (圖層)」對話方塊,此對話方塊可讓您在圖層中顯示圓點格式 (例如泡泡、圖像或形狀)。自訂圓點在所有縮放比例中都會顯示,並且會顯示在所有其他地圖格式的上方。建立「自訂圓點」格式時,您可以選取資料欄來指定經緯度 |
關於地圖檢視格式的可見性
地圖檢視格式的可見性取決於多種因素。
格式可見性的決定因素如下:
- 地圖上的縮放比例以及格式的「縮放範圍」。例如,如果可以見到省/市界線,並開啟「色彩填入」格式,就會見到省/市的色彩填入格式,但若將地圖縮小成「洲」比例,就不會再看到。
- 資料點限制。格式在放大為檢視並開啟時一般都可以看到,但是如果特定圖層超出其資料點數上限,則可能不會顯示格式。
自訂圓點格式是唯一的,因此它們在所有縮放比例的地圖上一律會顯示。
只有在開啟格式並將格式放大為檢視時,圖例中才會顯示格式資料。在「地圖格式」區域中選取格式名稱旁邊的方塊時,就會開啟格式。
地圖不能同時顯示多個非圓點格式 (單一縮放比例),但是可以同時顯示多個圓點格式 (若它們未共用相同的經緯度位置)。如果在相同的地理圖層中指定多個圖表格式,則它們會顯示在彼此的上方。
關於地圖檢視中的圖層
地圖檢視的圖層是任何具有一組共同屬性和位置的特性和格式集合。
例如,顯示美國各州的圖層可以包括依照銷售並以色彩區分的州,以及顯示該州每個商標之銷售的圓餅圖。除了美國各州的圖層之外,您還可以使用將州內的商店顯示為個別點的圖層,並包含顯示每家商店銷售的彈出式附註。
圖層顯示在背景或範本地圖上。在您放大及縮小地圖時,會隱藏或顯示各種圖層。部分圖層必須在針對資料進行啟用後,才能顯示在地圖中。其他圖層 (例如顯示道路的圖層) 則與資料無關。
圖層可以預先定義或自訂。其幾何是在 Oracle Database 的空間表格中定義的圖層就是預先定義的圖層。管理員可以讓預先定義的圖層變成可用,如設定在地圖上顯示資料的方式所述。自訂圓點圖層是您在編輯地圖檢視時定義的圖層。
圖層可以有不同的類型。多邊形圖層代表區域,例如州。範例是美國的「新英格蘭」圖層,其中包含康乃迪克州、緬因州、麻州、新罕布夏州、羅德島州和佛蒙特州。
圓點圖層代表地圖上的特定圓點 (根據座標系統)。例如,圓點圖層可以識別地圖上的倉儲位置。圖層可以針對一組倉儲中的存貨類型 (電子、家庭用品、園藝用品) 使用不同的圖像來加以區分。
您可以使用經緯度座標,建立將圓點套用至地圖的自訂圓點圖層。例如,假設您公司的總公司在紐約市。您可以建立一個在紐約市顯示公司圖示的自訂圓點圖層,而且只要顯示包含紐約市的地圖,就會顯示該圖示。自訂圓點圖層一律在其他圖層的上方,而且不受縮放比例影響。自訂圓點圖層只會在目前分析中的目前地圖檢視使用;其他地圖檢視都不會使用,即便在相同的分析中。
您可以選擇在地圖上顯示或隱藏圖層,但是不能修改預先定義的圖層。您也可以建立要套用至圖層的格式,例如彩色區域圖、泡泡圖、圓點圖、折線圖、長條圖或圓餅圖。並非所有格式皆可用於所有圖層類型。例如,圓點圖層不能使用色彩填入格式。
對地圖檢視中的圖層套用格式
您可以設定地圖檢視的格式,包括色彩、長條圖、圖餅圖、大小不同的泡泡、圖像、線條,或是協助您套用儲格功能及其他格式選項的彩色形狀。
- 按一下建立新地圖格式連結 (如果「地圖格式」清單中未指定任何圖層)。
- 按一下「地圖格式」標題列或圖層名稱旁邊的新增地圖格式按鈕。
在地圖檢視中移動
本主題描述在地圖檢視中移動、修改臨界值,以及顯示及隱藏格式的各種技巧。
調整地圖檢視的取景位置
您可以使用地圖的工具列來調整取景位置,可以在主要地圖或總覽地圖上調整取景位置。您也可以使用總覽地圖中的瞄準框來四處移動。
「取景位置調整」是地圖檢視的預設模式,而「取景位置調整」模式是以手形游標表示。在已選取「取景位置調整」工具的情況下,您可以使用多種方式進行移動:
-
在地圖背景上按一下並拖曳。
-
將游標移動至地圖的某個區域上以顯示該區域的資訊視窗,來取得游標正下方的資料。
-
按一下以顯示資訊視窗。資訊視窗可用來展開或更新明細檢視。
-
按兩下地圖以進行縮放。
縮放地圖檢視
縮放地圖會調整顯示在地圖上的地理資料詳細資訊。
從國家層級放大可能會顯示州與城市詳細資訊。從街道層級檢視縮小可能會顯示城市,而不是街道層級資訊。針對主要-明細連結,地圖檢視的焦點會放在於主要檢視中選取的明細功能。
您可以使用多種方式進行縮放:
-
按一下地圖背景。若要透過按一下來進行縮放,您必須先從工具列選取縮放模式。預設模式是取景位置調整,這會以手形游標指示。您在縮放模式時,滑鼠指標會變為放大鏡,您可以直接在地圖上按一下以進行縮放。
若是放大,您可以按一下或是按一下並拖曳以使用選框縮放。您可以在要縮放的區域畫一個方塊。
-
將游標移動至地圖的某個區域上以顯示該區域的資訊視窗,來取得游標正下方的資料。
-
按一下放大和縮小。當您按一下時,地圖會使用按一下的位置作為中心點,以一個「遞增」單位進行縮放。
縮放和展開的意義並不相同。當您縮放時,不會執行展開 (亦即不會發出新的查詢)。不過,如果您在地圖圖層上展開,該展開有可能會導致顯示新的縮放比例 (如果新圖層已新增至地圖)。若未新增新的圖層,縮放比例就不會變更。
您可以使用工具列上的按鈕或是縮放滑動軸。您在使用縮放滑動軸時,可以放大或縮小目前顯示的地圖。當您將游標放在縮放滑動軸上時,地圖圖層的名稱會顯示在中間範圍的縮放比例旁邊。按一下名稱可將地圖縮放到該比例。您在進行縮放時,並不會發出新的查詢。
編輯敘述檢視
敘述檢視會以一或多段文字的形式顯示資料結果。您可以使用敘述檢視來提供如相關資訊環境、說明文字或延伸描述與資料欄值等資訊。
您可以在敘述檢視編輯器中執行各種工作:
-
輸入一個句子,並在其中以預留位置代表結果中的每個資料欄。
-
指定資料列的區隔方式。
-
將外觀格式套用到敘述檢視中使用的字型,或從先前儲存的檢視匯入字型格式。
-
新增變數的參照。
編輯非資料檢視
您通常是編輯顯示資料的檢視,例如表格、圖表以及量表,但也可以編輯未包含資料的檢視。
您可以在分析和儀表板中包括下列類型的非資料檢視:
- 資料欄選取器
- 篩選
- 選擇步驟
- 靜態文字
- 標題
- 檢視選取器
關於資料欄選取器檢視
資料欄選取器檢視是一組包含預先選取之資料欄的下拉式清單。使用者可以動態選取資料欄,以及變更分析檢視中顯示的資料。
分析中的每個資料欄可以附加一個下拉式清單,每個下拉式清單則可以附加多個資料欄。您在資料欄選取器檢視中進行的更新會影響分析中的所有資料檢視。
您可以從「主題區域」窗格中新增資料欄至下拉式清單。如果您使用此方式新增資料欄,資料欄並不會新增至分析的「準則」頁籤。而是在您顯示「準則」頁籤時,會看到資料欄現在是稱為「資料欄群組」(也含有所指定清單的預設資料欄)。預設資料欄則是您用來建立下拉式清單的資料欄。
關於檢視選取器檢視
檢視選取器檢視可讓使用者從分析的已儲存檢視中選取結果的特定檢視。置於儀表板上時,檢視選取器會顯示為清單,使用者可以選擇想要顯示在選取器下方的檢視。
您通常在檢視選取器中包括「複合版面配置」檢視中未顯示的檢視。例如,您可能會建立分析的表格、圖表、量表和檢視選取器檢視,但在「複合版面配置」檢視上只包括表格和檢視選取器檢視。在儀表板頁面上顯示分析時,使用者可以從檢視選取器檢視中選取圖表或量表檢視。
關於選擇步驟檢視
選擇步驟檢視主要顯示分析的有效選擇步驟。您可以使用選擇步驟 (如同篩選般) 取得回答特定問題的結果。會先套用選擇步驟,再聚總查詢。
您不能從此檢視編輯器修改選擇步驟。若要修改選擇步驟,請結束選擇步驟編輯器,然後使用選擇步驟窗格。請參閱精簡資料選擇。
關於靜態文字檢視
靜態文字檢視可新增要隨著分析結果一起顯示的靜態文字。
您可以在靜態文字檢視中包括變數,如下列範例所示。請參閱進階技巧:參照變數中的預存值。
[u] Static Text View [/u][br/]
Region: @{variables.myFavoriteRegion} - Year:
@{variables.myFavoriteYear}[br/]
System Time: @{system.currentTime}[dddd,MMMM dd,yyyy][br/]
Product Version: @{system.productVersion}[br/]
[br/]