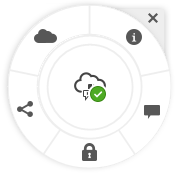圖示快速參照
Web 瀏覽器和桌面應用程式使用了一些不同的圖示。
Web 從屬端圖示
以下是可能會在 Web 從屬端中見到的圖示。
| 圖示 | 意義 |
|---|---|
| 按一下即可顯示或隱藏側邊導覽功能表。 | |
| 按一下即可展開或收合側邊導覽功能表。 | |
| 按一下即可開啟選取的資料夾或項目。 | |
| 按一下即可檢視選取的項目。 | |
| 按一下即可編輯選取的項目。 | |
| 按一下即可將選取的一或多個項目搬移至其他位置。 | |
| 按一下即可複製選取的一或多個項目。 | |
| 按一下即可重新命名選取的項目。 | |
| 按一下即可下載選取的項目,並將它儲存在本機電腦上使用。 | |
| 按一下即可將資料夾或多個選取的項目下載成 .zip 檔。 | |
| 按一下即可建立物件的連結以與他人共用。 | |
| 按一下即可將項目或資料夾標示為我的最愛。 | |
| 按一下即可將項目上傳至選取的資料夾,或上傳選取項目的新版本。 | |
| 按一下即可保留項目或清除項目的保留狀態。項目若已被某人保留,其他人必須等到清除保留狀態後,才能使用該項目。 | |
| 按一下即可將選取的一或多個項目新增至資產儲存區域。 | |
| 按一下即可刪除選取的一或多個資產或資料夾。 | |
| 按一下即可變更頁面上項目的檢視方式,例如表格、清單或方格檢視。 | |
| 尚未與任何人共用的資料夾。 | |
| 與您共用或您與其他人共用的資料夾。 | |
| 代表已開始關於檔案或資料夾的對話。您可以透過對話跟其他人分享關於特定項目的註解。按一下或點選即可開啟對話。 | |
| 按一下即可查看可能不在功能表列中的功能表選項。 | |
| 按一下即可開啟提要欄位來開始對話,或檢視已經開始的對話,以及存取下拉式功能表來檢視描述資料和 API 資訊。 | |
| 按一下即可檢視其他人指定給您的對話張貼項目清單,或進行篩選以顯示您指定給他人的旗標。 | |
| 按一下以管理檔案或資料夾的描述資料。 |
行動應用程式圖示
以下是可能會在行動應用程式中見到的圖示。
| 圖示 | 意義 |
|---|---|
 |
點選即可開啟左側導覽面板。 |
 |
點選即可排序物件清單。 |
| 尚未與任何人共用的資料夾。 | |
| 與您共用或您與其他人共用的資料夾。 | |
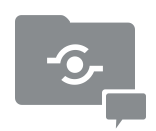 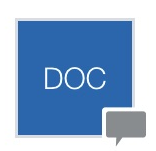 |
資料夾或文件底端的小型對話圖示,代表已開始關於資料夾或檔案的對話。您可以透過對話跟其他人分享關於特定項目的註解。若要開啟對話,請點選  ,然後點選前往對話。 ,然後點選前往對話。 |
 |
點選即可建立檔案或資料夾的連結,以便與他人共用檔案或資料夾。 |
 |
點選即可檢視或編輯資料夾的成員。 |
 |
點選即可將物件標示為我的最愛。 |
  |
點選即可查看物件的功能表選項。 |