瞭解 iPhone/iPad 行動應用程式
Oracle Content Management 讓您能隨時隨地透過 iPhone/iPad 行動應用程式,進行協作及共用內容。只要花一些時間,就可以瞭解找到您所需功能的方式和位置。
當您啟動行動應用程式時,會先看到您的儀表板 (首頁),內含個人化資訊以及我的最愛文件和對話的連結。點選左上角的  即可查看導覽面板,您可以從中前往文件、對話或設定值。
即可查看導覽面板,您可以從中前往文件、對話或設定值。
為了協助您運作,以下是 iPad 行動應用程式中「文件」頁面的樣子:
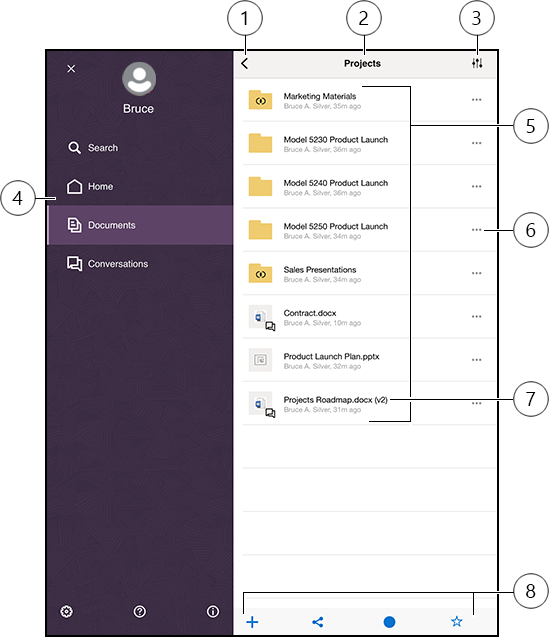
| 項目 | 描述 |
|---|---|
| 1 | 點選顯示/隱藏圖示即可開啟或關閉導覽面板,您可以從中前往首頁 (儀表板)、文件、對話或設定值,也可以搜尋內容。 |
| 2 | 目前資料夾的名稱。如果您在最上層「文件」層級,則可以篩選內容,例如,只顯示與您共用的資料夾或您自行建立的資料夾。 |
| 3 | 點選此圖示即可變更清單中檔案和資料夾的排序順序。 |
| 4 | 導覽面板,您可以從中前往首頁 (儀表板)、文件、對話或設定值。您也可以搜尋內容,或查看說明資訊。點選左上角的 X 或滑動即可關閉導覽面板。 |
| 5 | 您在雲端中的檔案和資料夾清單。圖示指出每個項目的內容種類 (檔案或資料夾),可能也會提供其他有用資訊。例如,資料夾上的  浮動層表示資料夾已共用,而 浮動層表示資料夾已共用,而  表示已開始檔案的對話。請參閱圖示快速參照,以取得所有圖示的說明。 表示已開始檔案的對話。請參閱圖示快速參照,以取得所有圖示的說明。 |
| 6 | 點選即可顯示您可以針對項目執行的相關作業功能表。例如,您可以檢視項目特性、編輯標記、共用項目、在行動裝置上使用其他應用程式開啟項目,或傳送項目。 |
| 7 | 檔案的版本指標。Oracle Content Management 會保留檔案的所有版本,但只會顯示最新版本。您可以透過檔案特性存取較舊的版本。 |
| 8 | 可讓您執行一些相關作業的圖示,例如從行動裝置新增項目至雲端、建立檔案連結、將成員新增至目前資料夾,或新增項目至我的最愛。如果您看到三個點,則可以點選它們來查看您可以執行的額外作業功能表,例如檢視特性,或是複製、移動或重新命名目前項目。 |