瞭解文件頁面
Oracle Content Management 可讓您只要按幾下滑鼠,便可以進行協作及共用內容。只要花一些時間,就可以瞭解找到您所需功能的方式和位置。
註:
Oracle Content Management 入門版的功能有限,不支援文件或桌面和行動應用程式。若要使用完整功能集,請升級至進階版。
依照預設,您會見到「文件」頁面的表格檢視:
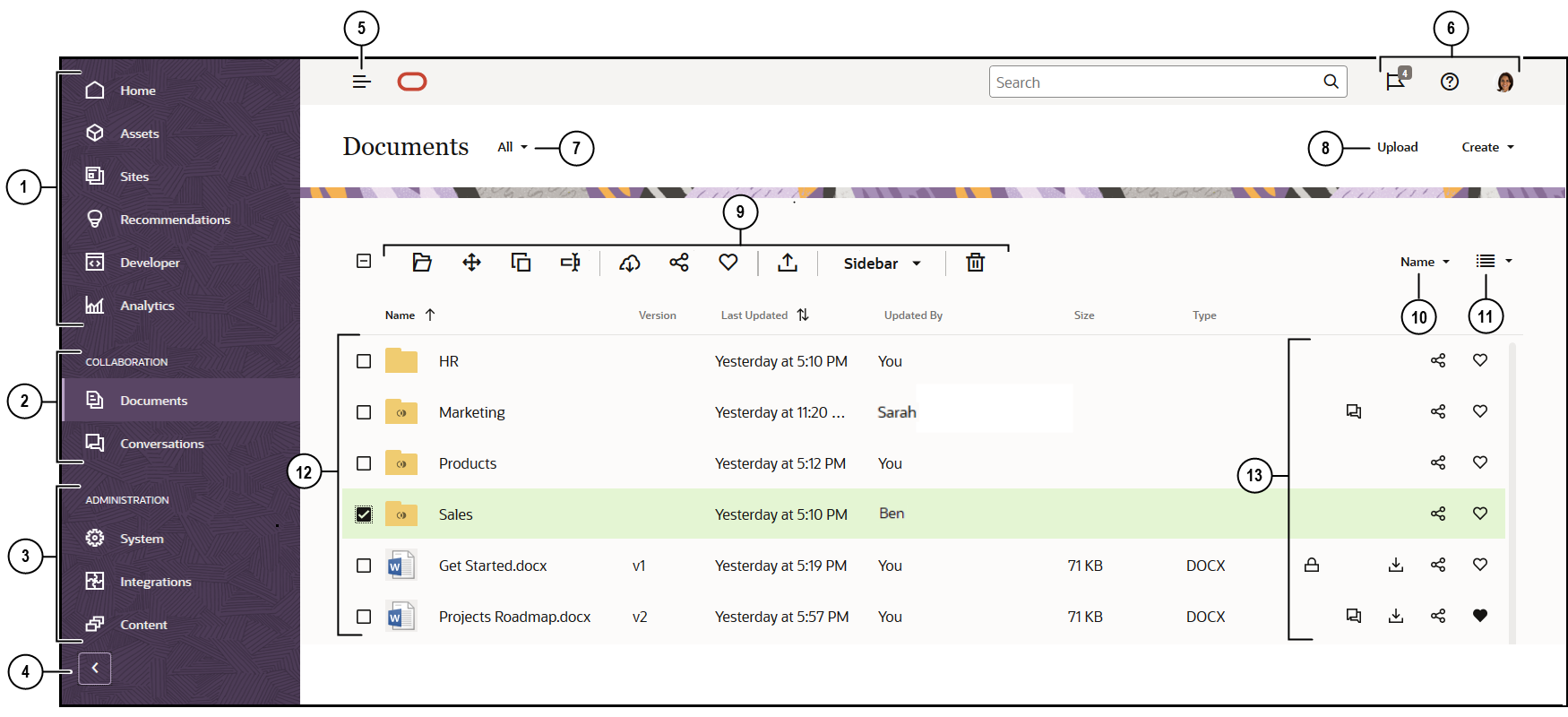
| 項目 | 描述 |
|---|---|
| 1 | 導覽面板,可供您切換功能。您在此窗格上看到的選項取決於您所具備的使用者角色。例如,唯有企業使用者能夠見到資產選項。按一下首頁即可顯示一個包含連結的頁面,其中包括最近項目、文件、導覽的連結,以及其他有幫助的連結。 |
| 2 | 協作區段可讓您存取您的文件和對話。 |
| 3 | 如果您有管理權限,就可以看到可供您設定整個系統的選項和整合 Oracle Content Management 與其他服務,還可以設定儲存區域、本地化規定以及其他與數位資產管理相關的功能。 |
| 4 | 按一下展開導覽箭號,即可顯示導覽功能表中的功能表選項文字,或者隱藏選項文字顯示只有圖示的導覽功能表。 |
| 5 | 按一下顯示/隱藏導覽圖示即可開啟或關閉導覽面板。 |
| 6 | 使用者區域是您變更偏好設定或尋找桌面和行動應用程式的位置。按一下使用者圖片即可變更預設值。如果您有來自對話的通知,此旗標將會顯示通知數目。 |
| 7 | 篩選可讓畫面只顯示您所擁有以及與您共用的檔案與資料夾、您的最愛項目或資源回收資料夾中的項目。 |
| 8 | 按一下適當的選項即可上傳新檔案或建立新資料夾或檔案。 |
| 9 | 選取檔案或資料夾,然後執行某個動作,例如變更項目中的成員或刪除項目。 |
| 10 | 可依名稱或日期排序內容清單。 |
| 11 | 按一下檢視圖示即可選擇以清單檢視、方格檢視或表格檢視來顯示項目。 |
| 12 | 檔案與資料夾清單會顯示檔案類型,以及資料夾是屬於共用資料夾 |
| 13 | 每個檔案和資料夾的旁邊都會顯示其相關資訊:檔案版本、上次更新日期與時間、更新者、檔案大小與類型,以及下列圖示。
|
資料夾
開啟資料夾時,您會發現可執行的動作稍有不同。
- 按一下共用連結即可建立資料夾的連結。
- 按一下成員即可新增資料夾的成員。請注意,您不能共用「數位資產」資料夾。
- 按一下上傳即可新增內容到資料夾。
- 按一下建立即可建立子資料夾。
- 按一下
 即可查看檔案或資料夾的其他選項。
即可查看檔案或資料夾的其他選項。 - 按一下
 即可開啟提要欄位,您可在其中開始或檢視您目前所檢視之資料夾或項目的對話,或者檢視該項目的描述資料。
即可開啟提要欄位,您可在其中開始或檢視您目前所檢視之資料夾或項目的對話,或者檢視該項目的描述資料。