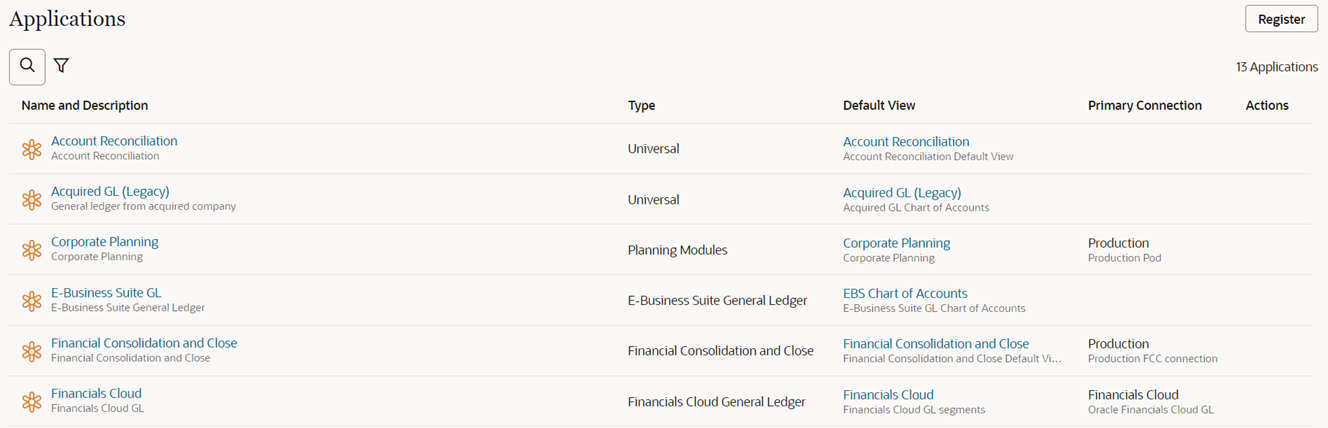步驟 1:重新整理測試環境並做好應用程式開發的準備
Caution:
此案例包含要在生產和測試環境執行的步驟。執行步驟之前,請確定您在正確的環境中執行。在每個步驟中環境的名稱會以大寫英文字母表示,以協助您判斷執行該步驟的正確環境。-
最佳的作法是在使用生產環境快照重新整理測試環境之前,先建立測試環境的快照備份以保留現有測試資料。
若要備份您的「測試」環境,請執行下列動作:
-
按一下工具,然後按一下移轉。
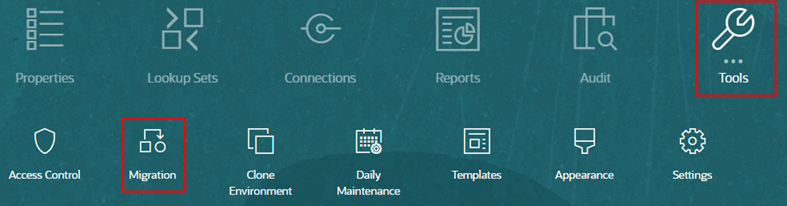
- 從類別按一下備份,即可建立目前測試環境的備份快照。

- 輸入備份的名稱,然後按一下「確定」。
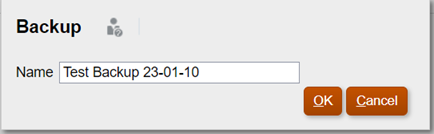
- 按一下重新整理以更新備份的狀態,然後按一下關閉,在備份完成時關閉視窗。

-
- 建立「生產」環境的移轉快照。
-
按一下工具,然後按一下移轉。
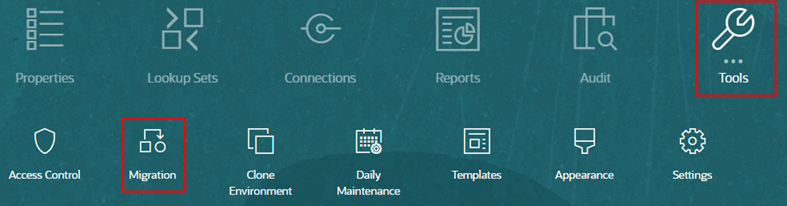
- 從類別按一下備份,即可建立目前生產環境的移轉快照。

- 輸入快照的名稱,然後按一下確定。
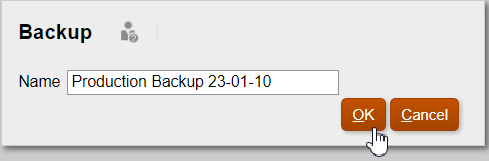
- 按一下重新整理以更新備份的狀態,然後按一下關閉,在備份完成時關閉視窗。

- 從快照找出備份,接著在動作欄按一下
 ,然後按一下下載。
,然後按一下下載。
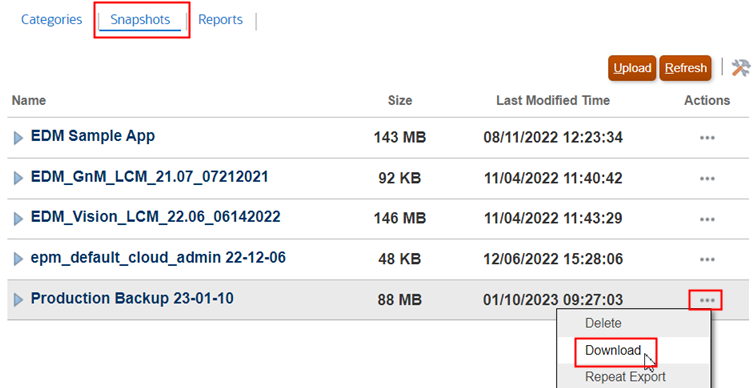
此時移轉快照會下載至您的本機機器。
-
- 在您的「測試」環境重新建立服務。這是選擇性的步驟,但重新建立環境可建立環境的基準起點,並會針對您的測試環境重新同步 Identity Cloud Service (IDCS) 的最新使用者和群組指派。
Caution:
重新建立服務會移除測試環境中的所有現有應用程式和物件,包括測試使用者和群組。若要保留您的測試資料,請務必遵循步驟 1 中的程序,先備份現有測試環境。- 從「測試」環境,按一下使用者名稱旁的下拉功能表,然後選取重新建立服務。
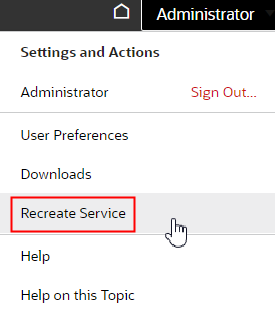
- 在確認畫面上,選取核取方塊以表示您瞭解重新建立服務的後果,接著按一下重新建立服務。
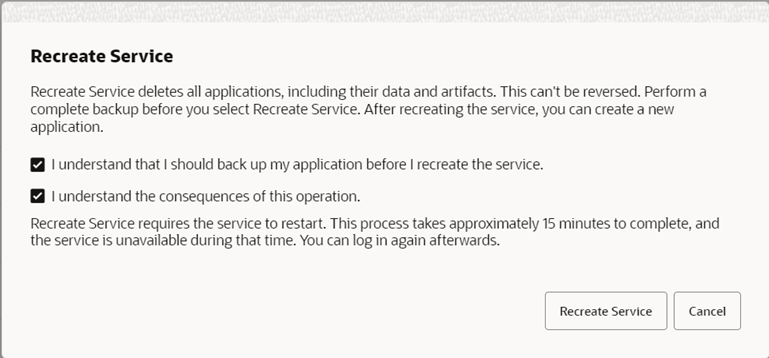
重新建立處理大約需要 15 分鐘的時間完成。
- 從「測試」環境,按一下使用者名稱旁的下拉功能表,然後選取重新建立服務。
- 重新建立處理完成後,從本機檔案系統上傳您的移轉快照。
-
選擇移轉選項,或從首頁依序按一下工具和移轉。
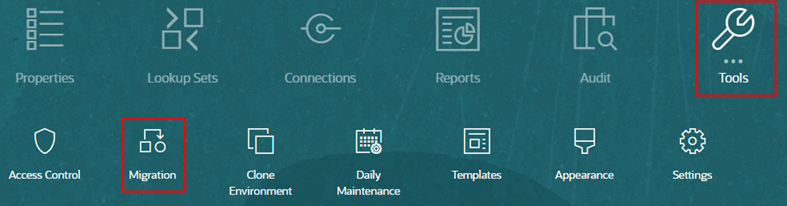
- 從快照中,按一下上傳。
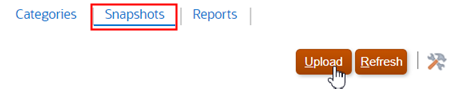
- 選取備份檔案,然後按一下上傳。
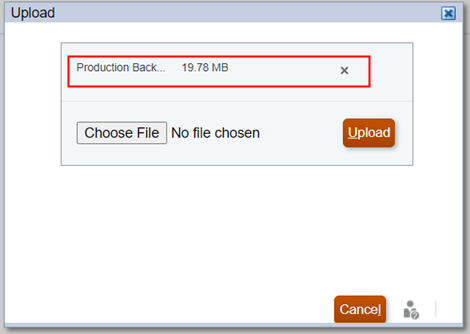
- 檔案完成上傳後,按一下確定。
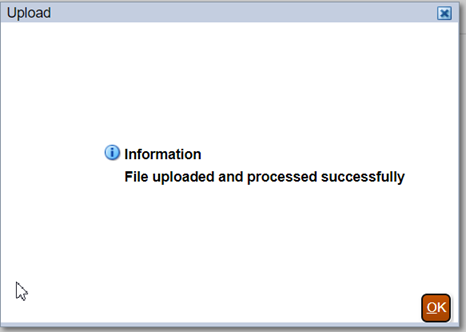
-
- 在「快照」頁籤,找出上傳的快照,接著在動作欄按一下
 ,然後按一下匯入。
,然後按一下匯入。
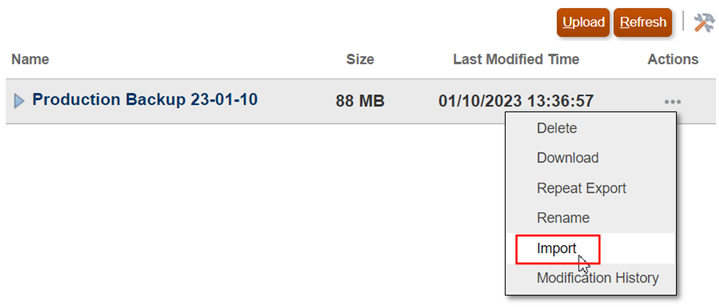
- 在確認訊息中,按一下確定。
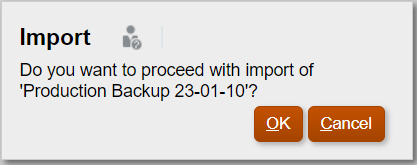
- 在「移轉狀態」畫面上按一下重新整理,等到匯入完成後按一下關閉。

- 確認您的「測試」環境包含來自「生產」環境的應用程式。