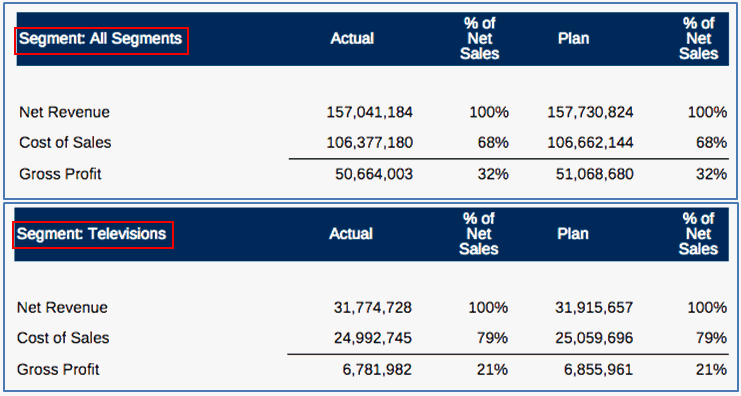顯示可列印頁面的成員
當 POV 維度已選取多個成員且已啟用列印所有選項時,報表的 PDF 或 Excel 輸出會以不同頁面顯示每個 POV 成員,但報表的 PDF 輸出中不會顯示成員名稱。
若要顯示報表中 POV 維度的成員名稱或別名,您可以在方格標題、文字方塊或方格文字儲存格中使用 MemberName 或 MemberAlias 文字函數。方格中的左上角儲存格是可包含文字函數的文字儲存格。
在方格標題中插入 POV 選項
若要啟用方格標題並插入文字函數以顯示 POV 選項,請執行下列步驟:
-
從方格設計程式中,選取一般特性,然後設定標題 = 顯示。標題列會顯示在方格上方。
-
在文字方塊的右上角,按一下
 。
。 -
選取
MemberName或MemberAlias,然後指定必要維度參數。「維度」參數是已選取多個成員且已啟用列印所有選項的 POV 維度。 -
按一下選取來將文字函數新增至文字方塊中。您可以視需要在文字函數前後新增其他文字,例如「本月:」。
-
按一下
 來驗證標題列中的文字。
來驗證標題列中的文字。 -
選擇性:在一般特性面板下,按一下標題特性旁邊的格式
 ,來設定文字與標題列的格式,如字型、對齊方式、網底及邊框。
,來設定文字與標題列的格式,如字型、對齊方式、網底及邊框。 -
按一下關閉來返回報表設計。以 HTML 或 PDF 預覽報表時,報表的每一頁在方格最上方會顯示 POV 維度成員。
圖 4-3呈現使用 MemberAlias 函數來在「方格標題」中顯示「節段 POV」成員的範例,而圖 4-4顯示該公式的結果,其在第一頁上的表頭中顯示「所有節段」,而在第二頁顯示「電視」。
圖 4-3 在方格標題中顯示節段 POV 成員

圖 4-4 在表頭中顯示公式的結果
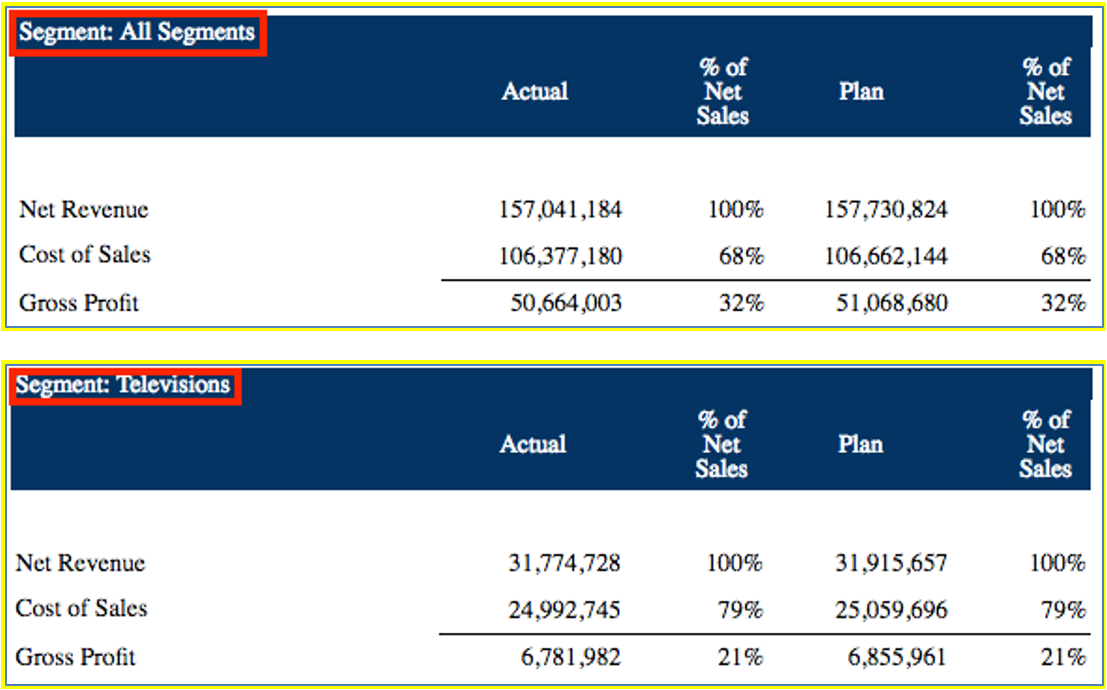
在表頭中插入 POV 選項
若要插入文字函數以在表頭中顯示 POV 選項:
-
從報表表頭或表尾,按一下滑鼠右鍵並選取新增報表內容,然後選取文字。
-
按一下
 或設定文字。
或設定文字。 -
在文字方塊的右上角,按一下
 。
。 -
選取
MemberName或MemberAlias,然後指定必要的參數,如「方格」與「維度」。「維度」參數是已選取多個成員且已啟用列印所有選項的 POV 維度。 -
按一下選取來將文字函數新增至文字方塊中。您可以視需要在文字函數前後新增其他文字,例如「本月:」。
-
選擇性:您可在文字方塊特性面板中設定文字的格式,如字型與對齊方式。
-
按一下關閉來返回報表設計。以 PDF 預覽報表時,報表的每一頁在頁面表頭會顯示 POV 維度成員。
圖 4-5 呈現使用 MemberAlias 函數來在表頭中顯示「節段 POV」成員的範例,而圖 4-6 顯示該公式的結果,其在第一頁上的表頭中顯示「所有節段」,而在第二頁顯示「電視」。
圖 4-5 在表頭中顯示節段 POV 的公式
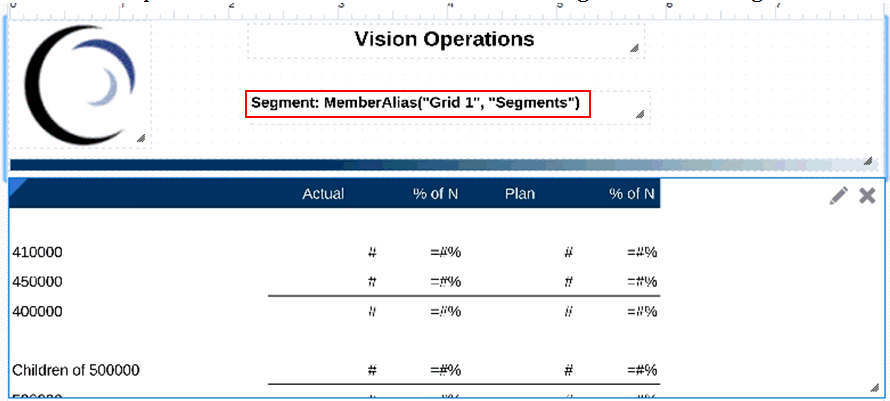
圖 4-6 在表頭中顯示節段 POV 的公式結果
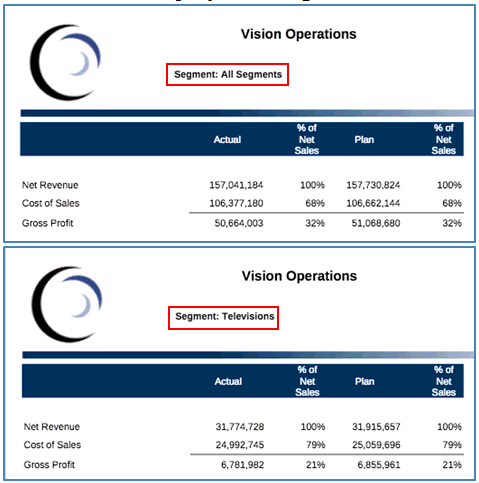
在左上角方格儲存格中插入 POV 選項
若要插入文字函數以在表頭中顯示 POV 選項:
-
在「方格設計程式」中,選取方格的左上角儲存格(其為文字儲存格)。
-
在公式的右上角,按一下
 。
。 -
選取
MemberName或MemberAlias,然後指定必要的參數,如「方格」與「維度」。「維度」參數是已選取多個成員且已啟用列印所有選項的 POV 維度。 -
按一下選取來將文字函數新增至文字方塊中。您可以視需要在文字函數前後新增其他文字,例如「本月:」。
-
按一下
 來驗證公式列中的文字。
來驗證公式列中的文字。 -
選擇性:您可在文字方塊特性面板中設定文字的格式,如字型與對齊方式。
-
按一下關閉來返回報表設計。以 PDF 預覽報表時,報表的每一頁在方格左上角儲存格中會顯示 POV 維度成員。
圖 4-7 呈現使用 MemberAlias 函數來在左上角儲存格中顯示「節段 POV」成員的範例,而圖 4-8 顯示該公式的結果,其在第一頁上的左上角儲存格中顯示「所有節段」,而在第二頁顯示「電視」。
圖 4-7 在左上角儲存格中顯示節段 POV 的公式
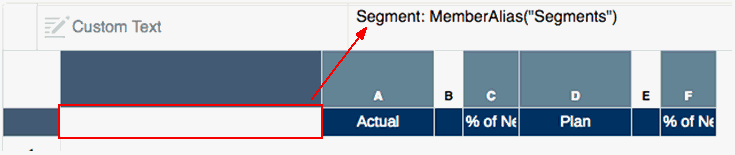
圖 4-8 在左上角儲存格中顯示節段 POV 的公式結果