格式化文字方塊
您可以格式化報表文字、位置及文字方塊大小。
您可以透過兩種方式來格式化文字方塊中的文字:
-
使用特性面板來編輯整個文字方塊的特性,如名稱、背景顏色、預設字型與字型大小,以及垂直對齊方式。您也可以將格式特性重設為預設值來復原預設格式設定。
註:
預設字型與字型大小會套用至整個文字物件,將文字方塊的預設字型修訂為變動字型。
-
使用文字編輯器工具列來格式化文字方塊內的文字。
您也可以格式化報表中的文字方塊顯示方式。例如,在您置入文字方塊後,可移動或調整文字方塊大小、指定文字方塊的水平與垂直位置,以及在文字方塊周圍設置邊框。
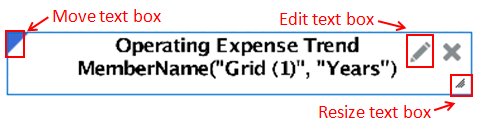
若要移動文字方塊,將滑鼠置於文字方塊圖框的左上角,並將其拖曳至想要的位置。
若要調整文字方塊大小,將滑鼠置於文字方塊的右下角上,並將其拖曳至想要的大小。
若要指定水平或垂直位置,或在文字方塊周圍加上邊框,請按一下報表特性面板中的 ![]() 。請參閱新增邊框與對齊文字。
。請參閱新增邊框與對齊文字。
若要編輯文字方塊中的文字,請按一下 ![]() 。請參閱編輯文字特性
。請參閱編輯文字特性
編輯文字特性
文字方塊內的文字會細分成文字區塊。輸入文字時,每次按下 Enter 鍵會建立一個新文字區塊。每個文字區塊可使用不同格式。例如,報表的標題可使用較大的字型大小,而子標題可使用較小的字型大小。您無須為每個文字區塊建立新的文字方塊。按一下  可檢視文字物件中的文字區塊。
可檢視文字物件中的文字區塊。
圖 6-1 顯示帶有三個文字區塊的文字方塊範例:
-
報表標題
-
用作空格字元的空白區塊
-
報表描述與執行日期的文字函數
圖 6-1 文字區塊範例
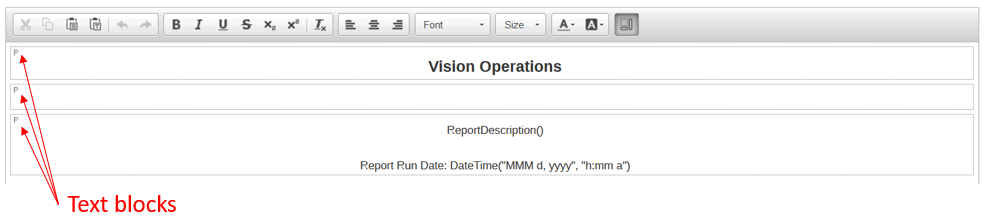
註:
若要在文字區塊內插入新的一行,但不要建立新的文字區塊,請按 Shift+Enter。
若要定義文字的字型:
-
編輯文字方塊。
-
在工具列中,使用字型與大小下拉式方塊來定義字型。
以下是可使用的預設字型:
-
Liberation Sans (Arial)
-
Liberation Serif (Times New Roman)
-
Liberation Mono (Courier New)
-
Albany (日文)
-
Albany (韓文)
-
Albany (簡體中文)
-
Albany (繁體中文)
-
註:
您無法輸入自訂的字型大小。您必須從可用清單中挑選字型大小。
除了預設字型外,您也可以藉由瀏覽至內容庫中的字型資料夾、按一下建立,然後按一下上傳檔案來上傳您自己的字型。上傳的字型將會顯示在字型下拉式方塊中。
使用  按鈕來設定文字的粗體、斜體、底線、刪除線、下標或上標格式。
按鈕來設定文字的粗體、斜體、底線、刪除線、下標或上標格式。
使用  來移除文字的格式設定。
來移除文字的格式設定。
使用  來選取文字的顏色與背景顏色。您也可以定義自訂顏色。
來選取文字的顏色與背景顏色。您也可以定義自訂顏色。
註:
您必須從調色盤中挑選顏色。您無法手動輸入顏色的 RGB 值。
使用 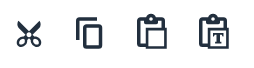 來剪下、複製、貼上或以文字格式貼上。
來剪下、複製、貼上或以文字格式貼上。
註:
將從 Microsoft Word 或 HTML 頁面複製的格式化文字貼入文字方塊,有某些轉譯限制。請參閱將格式化文字貼入文字方塊限制。
使用 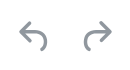 來還原或重做動作。
來還原或重做動作。
使用 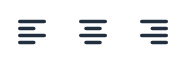 來對齊文字區塊中的文字,如靠左、置中或靠右文字方塊。
來對齊文字區塊中的文字,如靠左、置中或靠右文字方塊。
將格式化文字貼入文字方塊限制
如果您正在從 Microsoft Word 或 HTML 貼上內容,系統會根據文字方塊中所設的目前支援功能,嘗試盡可能維護格式化資訊。目前,這些格式化文字包含粗體、斜體、底線、刪除線、上標、下標、前景色彩、背景色彩、字型系列、字型大小及水平對齊方式。任何其他功能 (如表格、清單及影像) 將會移除。
如果將格式化文字貼入文字方塊,則 HTML 轉換可能會導致某些轉譯差異:
-
轉換僅會處理內嵌樣式與樣式型標記 (例如:
<b>、<i>及<u>),「階層式樣式表 (CSS)」不會識別所有其他格式化文字。 -
系統會剖析字型系列清單並使用最先支援 (完全相符) 的字型系列。
-
所有字型大小會轉換成
pt並捨入至整數,並以使用已知轉換係數的絕對單位,以及使用預設字型大小的相對單位作為基準 (例如:2em=2* 預設字型大小12pt=24pt)
插入文字函數
按一下 ![]() 可將文字函數插入文字物件中。例如,您可以插入目前日期或報表描述。請參閱文字函數。
可將文字函數插入文字物件中。例如,您可以插入目前日期或報表描述。請參閱文字函數。
新增邊框與對齊文字
在報表編輯器中,按一下特性面板中的 ![]() ,可新增邊框與對齊報表內的文字方塊。
,可新增邊框與對齊報表內的文字方塊。
若要對文字方塊加上邊框:
-
在版面配置面板中,按一下
 。
。 -
從邊框對話方塊中,選取邊框類型(上、下、左、右或全部)。
-
選擇性:啟用邊框類型後,按一下位於該類型旁邊的線條類型與顏色下拉式方塊,來變更該邊框的線條樣式與顏色。
使用水平對齊與垂直對齊來修改文字在文字方塊內的位置、對齊方式及縮排。
使用方格寬度自動調整文字方塊寬度
當報表的配合紙張調整大小特性設為寬度或兩者皆含時,可以自動調整文字或備註方塊大小,使其與方格的執行期間寬度相符。如果您不根據方格寬度自動調整文字方塊大小,頁面可能會容納不下文字方塊。當轉譯的方格因展開的資料欄而變寬時,便會發生此情況。
根據選取的執行期間方格寬度,自動調整文字或備註方塊寬度:
-
在報表編輯器中選取文字或「備註」方塊,然後按一下特性面板中的
 。
。 - 在配合方格寬度調整寬度中選取方格。
註:
- 文字或備註物件和方格物件必須在相同工作表中。
- 文字或備註物件必須在報表的內文中,而不是在表頭或表尾。
- 依預設,配合方格寬度調整寬度特性值為關閉。當特性值為關閉時,文字或備註物件的預覽寬度與其設計時間寬度相同。
- 如果文字或備註物件的配合方格寬度調整寬度特性設為方格,而該方格被刪除或移至其他工作表,配合方格寬度調整寬度特性就會重設為關閉。
- 如果方格物件資料欄已啟用前置分頁符號特性,文字或備註物件寬度就會與 PDF 預覽中方格第一頁的寬度相符。例如,如果方格有 12 欄,而第 7 欄已啟用前置分頁符號特性,方格就會一分為二,分別位在不同的 PDF 頁面中。第一個部分是第 1 到第 6 欄,第二個部分則是第 7 到第 12 欄。啟用配合方格寬度調整寬度的文字或備註物件,將會配合第一個方格 (第 1 到第 6 欄) 的寬度來調整寬度。
範例
下列報表有一個方格和一個文字方塊,配合紙張調整大小特性設為兩者皆含。
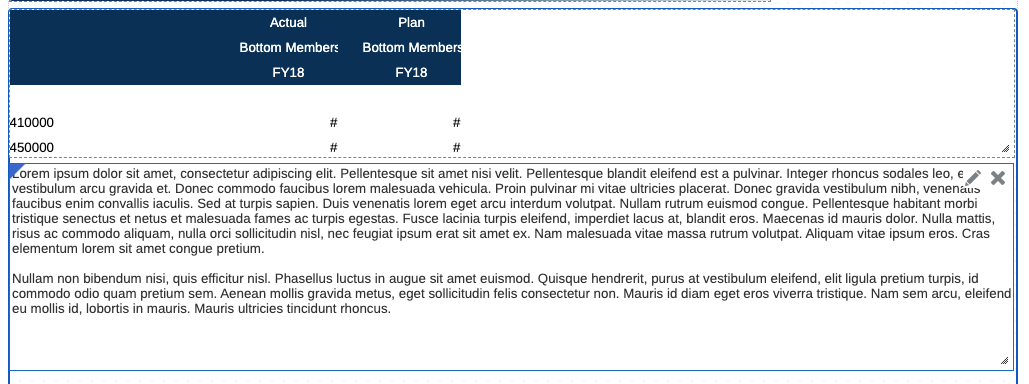
此初始報表預覽顯示未自動配合報表頁面寬度調整大小的文字方塊。
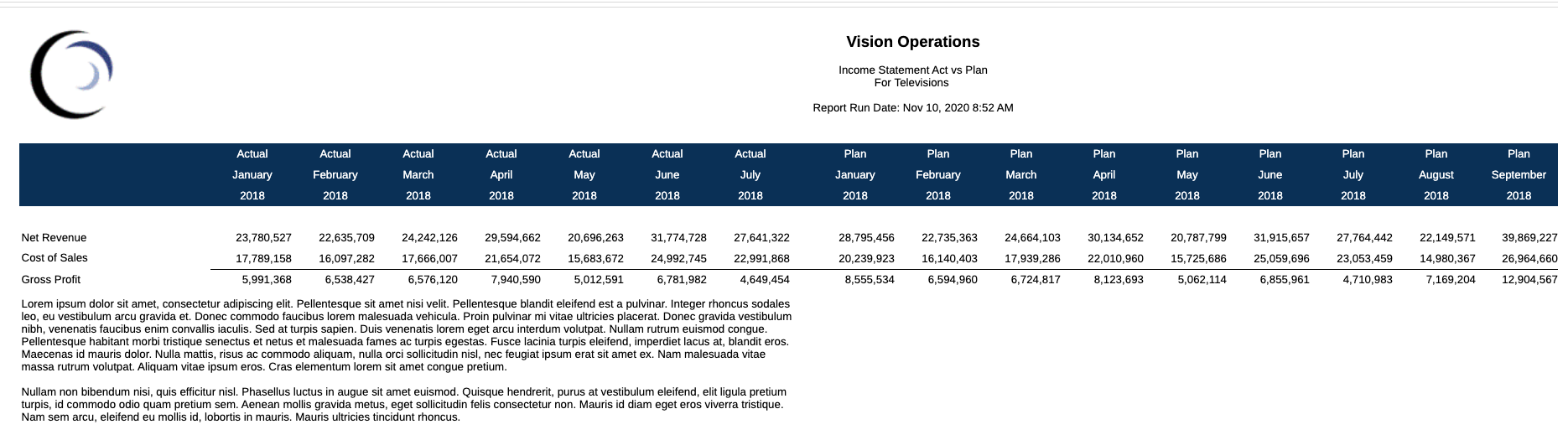
設定配合方格寬度調整寬度之後,文字方塊寬度就會與轉譯的方格寬度相符。
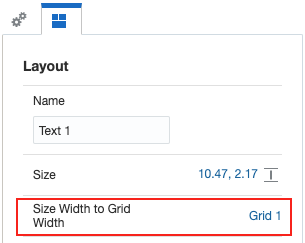
此報表預覽顯示與轉譯之方格寬度相符的文字方塊寬度。
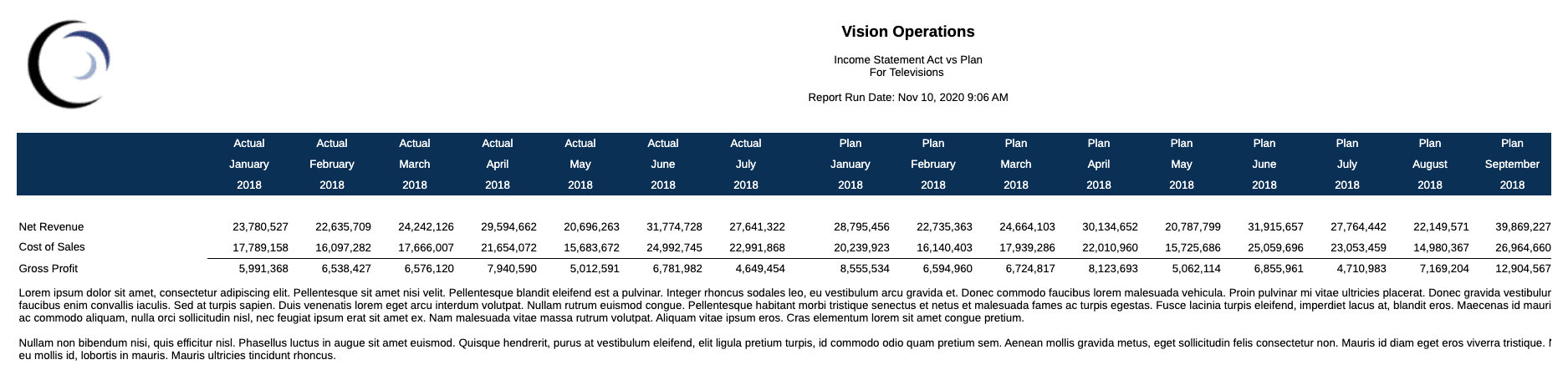
設定文字字元寬度
您可以使用文字字元寬度特性,選擇要為文字方塊中的文字保留更多或更少的空間。該特性的值可以是大、中或小。而該特性的預設值為大。有關詳細資訊,請參閱使用文字字元寬度特性