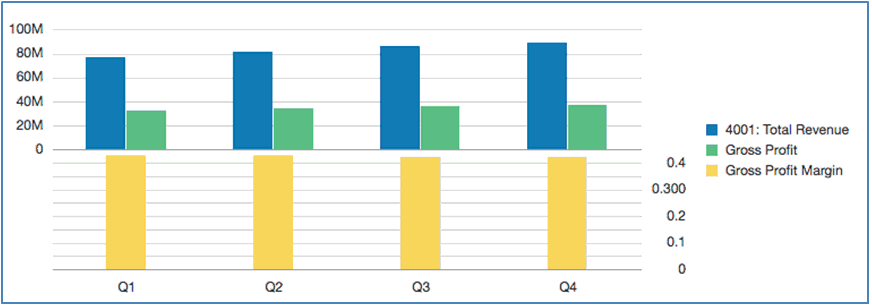瞭解圖表中的雙 Y 軸
當圖表中的資料值在各資料序列間具有大幅差異或您使用混和類型的資料(如幣別或百分比)時,可在次要垂直軸 (Y) 上繪製一或多個資料序列。
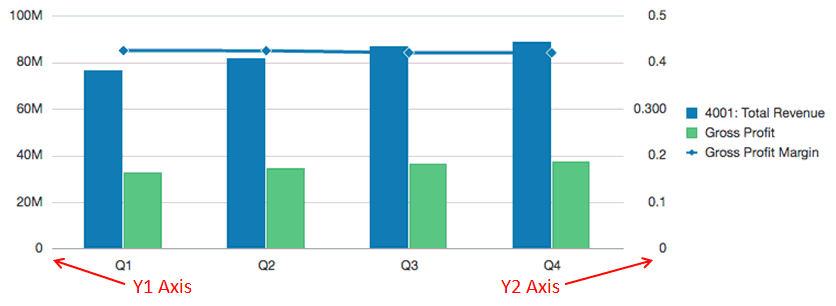
次要 Y 軸的比例可反映相關資料序列的值。
雖然次要 Y 軸可與任何折線圖或長條圖類型一起使用,但其通常用於組合圖的類型,有助於區分繪製於次要 Y 軸上的資料序列。例如,主要 Y 軸使用長條,而次要 Y 軸使用折線。
您也可以將次要 Y 軸繪製為分割雙重圖表,其中次要 Y 軸會在原始圖表下方顯示其資料序列。在此情況下,您可使用任一長條圖或折線圖類型。
設定含有次要 Y 軸的圖表需要變更兩個位置:
-
在圖表一般特性中,將切換雙 Y 軸分割設定為下列項目之一:
-
開啟—在相同圖表中建立次要 Y 軸。
-
分割雙 Y—在圖表下方顯示次要 Y 軸。
註:
使用組合圖類型時,「雙 Y」特性會是「分割雙 Y」(開啟/關閉)。
-
-
在「圖表資料」檢視中,選取要在次要 Y 軸中納入之資料類型的資料列與資料欄。
讓我們參考一些使用次要 Y 軸的範例。在這兩個範例中,來源方格在資料列中有「收入」與「毛利」的帳戶,以及「總毛利」(其會顯示為百分比)。圖 8-1 顯示我們將用於下列範例的圖表來源方格。
圖 8-1 雙 Y 軸的來源方格範例
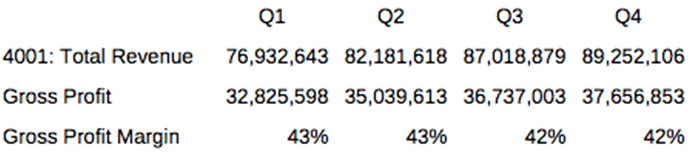
範例 1:雙 Y = 開啟(分割雙 Y = 關閉)
-
因為所有資料序列將會顯示於同一個圖表,請在圖表一般特性中將圖表類型變更為組合。
-
將分割雙 Y 軸設為關閉。
-
在「圖表資料」檢視中,選取主要軸 (Y1) 的資料列與資料欄。在此範例中,我們選取資料列 1 與 2,以及資料欄 A-D:
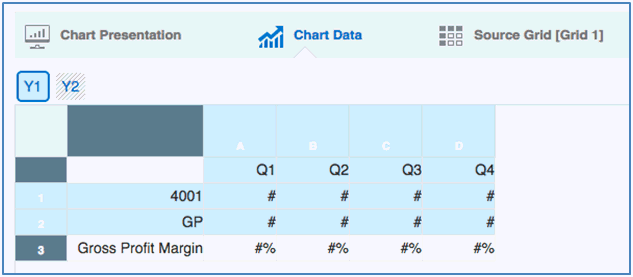
-
按一下 Y2 按鈕並選取次要 Y 軸的資料列與資料欄。在此範例中,我們選取資料列 3 與資料欄 A-D:
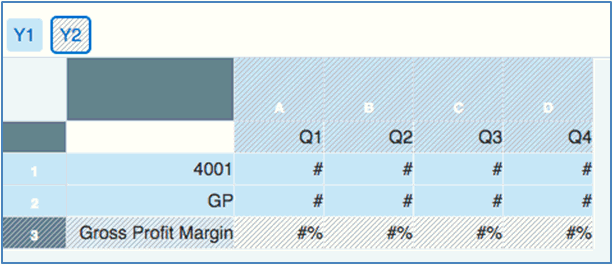
-
預覽圖表。請注意,以折線繪製的「總毛利」值會反映在右側的次要 Y 軸。「總收入」與「總利潤」值則反映在左側的主要 Y 軸。
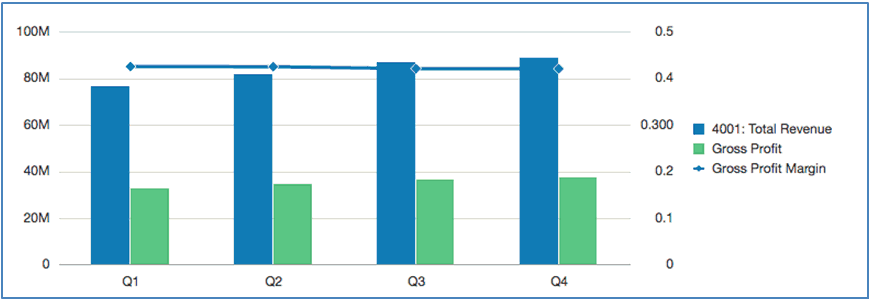
範例 2:雙 Y = 分割雙 Y(分割雙 Y = 開啟)
-
使用 範例 1:雙 Y = 開啟(分割雙 Y = 關閉) 中的相同圖表、資料及選取項目,在圖表一般特性中,將 分割雙 Y 軸設為開啟。
-
預覽圖表。請注意,以折線繪製的「總毛利」值會反映在長條序列右側與下方的次要 Y 軸。
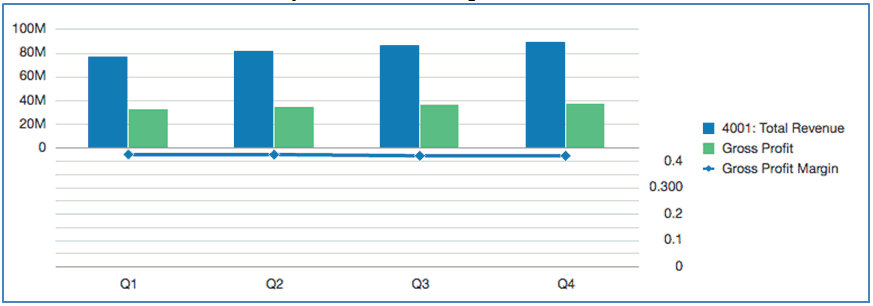
-
將圖表類型變更為長條圖,然後預覽圖表。請注意,圖表會以長條來顯示所有資料序列,並於下方繪製「總毛利」。