載入多欄數值資料
資料管理可讓您針對在單一資料列中所選維度的多個維度成員載入資料。要載入的成員定義可包含在載入檔案中的標頭記錄,或在匯入格式定義中。
資料檔案可以是:
- 具有多欄數值資料,而沒有連續期間的標頭的文字資料檔案 - 藉由執行具有開始期間和結束期間的資料載入規則。
- 針對某期間或任何作為欄標頭的其他維度具有多欄數值資料的文字資料檔案 - 藉由指定:
- 資料檔案中的欄標頭
- 匯入格式中的欄標頭成員清單
- 資料規則中的欄標頭成員
- 具有針對某期間作為欄標頭之多欄數值資料的 Excel 資料檔案。Excel 檔案可能包含或不包含標頭。
若要載入多欄數值資料,請執行下列動作:
-
在設定頁籤的整合設定下,選取匯入格式。
-
在匯入格式摘要任務列中,選取新增。
此時「匯入格式」畫面上方的方格中會新增一個列。
-
在名稱中輸入匯入格式的使用者定義 ID。
對此匯入格式建立對映之後,您無法修改此欄位中的值。
-
在描述中輸入匯入格式的描述。
-
在來源中,為來源選取檔案。
-
從檔案類型下拉清單中,選取多欄 - 數值資料作為檔案格式。
-
從檔案分隔符號下拉清單中,選取分隔符號的類型。
可用的分隔符號:
-
逗號 (,)
-
驚嘆號 (!)
-
分號 (;)
-
冒號 (:)
-
直線 (|)
-
頁籤
-
波狀符號 (~)
-
-
在目標中,選取 EPM,然後選取任何 EPM 應用程式作為目標。
-
選擇性:在鑽研 URL 中,輸入用於鑽研的 URL。
-
在對映區段中,選取各種 Amount 維度,然後按一下
 。
。 -
從表示式類型下拉清單中,選取 Column=start,end。
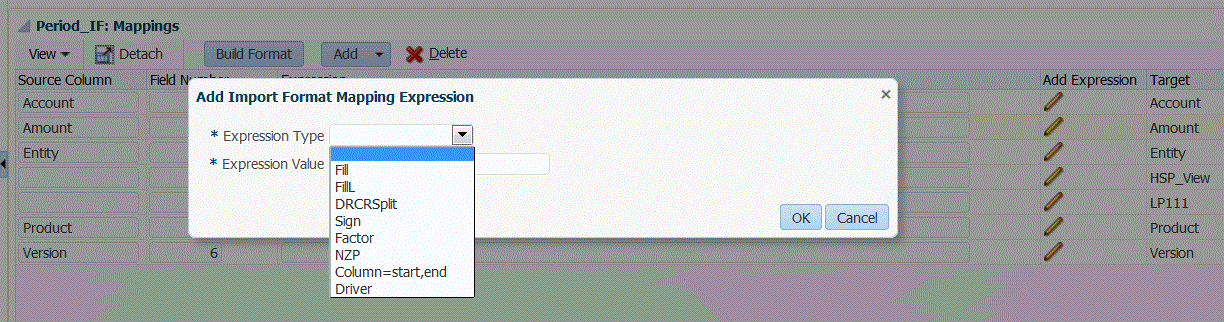
-
在表示式值中,指定要匯入的欄。
您可以匯入連續的欄集合,或非連續的欄集合。若要使用金額 (資料) 欄的範圍,請使用逗號 (,) 指定欄。若要使用非連續金額欄,請使用直線 (|) 分隔符號指定欄。
您可以藉由使用開始或結束欄指定連續欄。例如,
5,10表示第5欄到第10欄。您可以藉由使用
column1 | column2 | column3指定非連續的欄。例如,5|7|10表示匯入第5欄、第7欄和第10欄。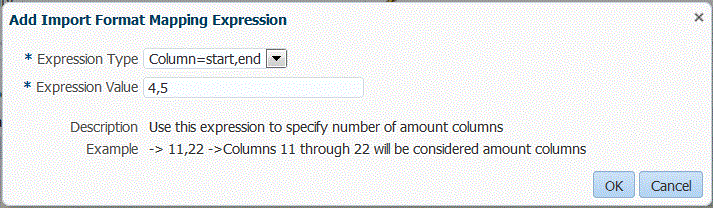
-
選擇性:為表示式指定檔案的任何動因與標頭列。
-
按一下確定。

- 按一下儲存。
若要將具有多欄數值資料的文字資料檔案載入期間,請執行下列動作:
-
完成若要載入多欄數值資料中的步驟 1-12。
-
從表示式類型下拉清單,選取動因。
-
在新增匯入格式對映表示式中,在維度中,保留預設動因維度 Period。
-
在期間中,選取要載入的期間動因維度成員,然後按一下確定。
使用引號指定期間。例如,您可能輸入:"Dec-9"。
如果您在「新增匯入格式對映表示式」中未指定期間動因成員維度,您可以在資料載入規則中指定期間成員。請參閱步驟 5-11。
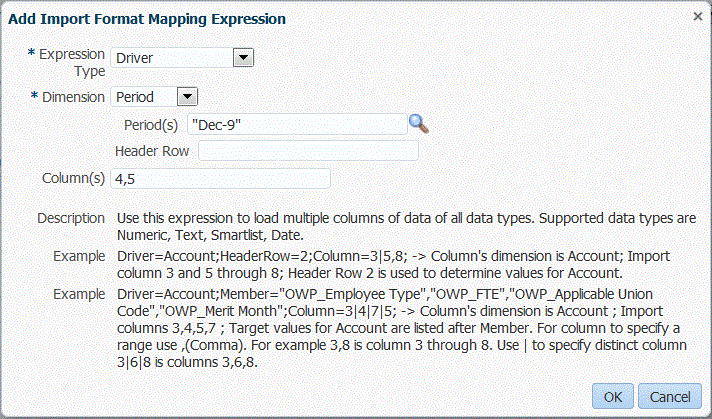
-
在工作流程頁籤的資料載入下,選取資料載入規則。
-
在資料載入規則畫面中,選取要用於資料載入規則的 POV。
-
新增或選取要用於多欄數值資料載入的資料載入規則。
-
在匯入格式中,為多欄數值載入選取匯入格式設定。
-
選擇性:從來源選項頁籤,指定任何來源選項。
-
選取欄標頭頁籤,並指定數值欄位的開始日期與結束日期。
在以下情況下,系統會提示您在「欄標頭」頁籤上新增開始日期與結束日期:
- 文字資料檔案在資料檔案的標頭記錄、匯入格式,或資料規則中沒有標頭。
- 您在所有情況下皆使用 Excel 檔案。如果在 Excel 檔案中已指定標頭資訊,只有落在開始與結束期間範圍內的期間才會予以處理。
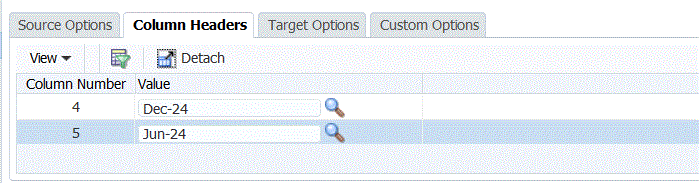
-
儲存和執行資料載入規則。