使用文件內容窗格
文件內容是智慧型檢視面板中提供目前 Office 文件中現有內容之檢視的任務窗格,您也可以在其中執行動作。
文件內容窗格會以樹狀結構格式顯示 Office 物件,您可以輕易查看工作簿、簡報或文件中的內容並與其互動,不管提供者或內容類型為何以及是否包含來自擴充功能的內容。內容會根據提供者連線或工作表、投影片或頁面上的文件配置來顯示。
使用下拉選擇清單來選擇工作簿中的內容。圖 17-1 中的下拉清單顯示一個工作簿,內含使用共用連線的內部部署 Essbase 和 Planning 連線。顯示的第三個連線是使用專用連線的內部部署 Oracle Business Intelligence Enterprise Edition。
圖 17-1 中的工作簿的下拉清單顯示共用連線工作表的內容,以及檢視專用 Oracle BI EE 連線工作表上的內容的選項。
圖 17-1 顯示下拉清單的文件內容窗格
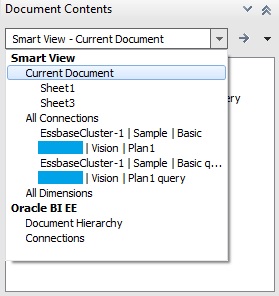
假設 Sheet1 已開啟,則選取文件內容清單中的目前文件。內容清單會變更,顯示 Sheet1 包含 Essbase 特設方格、特設查詢與圖表,Sheet3 包含 Planning 方格、特設查詢與圖表。
圖 17-2 顯示 Sheet1 和 Sheet3 的內容的文件內容窗格
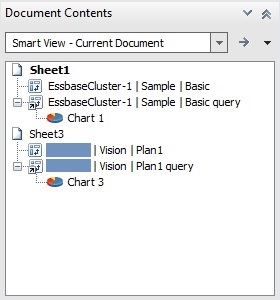
若要將檢視切換為 Oracle BI EE,請選取 Oracle BI EE 下方的文件階層,內容檢視隨即變更。圖 17-3 會在文件內容窗格中顯示 Oracle BI EE 內容範例。
圖 17-3 顯示 Oracle BI EE 內容的文件內容窗格
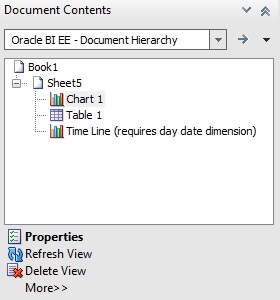
根據提供者而定,您可以在文件內容窗格的所選物件上執行任務的子集合。
-
對於大多數提供者,您可以選取、重新整理或刪除在工作表、投影片或文件上的內容。
-
對於大多數的提供者,您可以插入報告物件以及執行其他任務。
-
若是 Oracle BI EE 提供者,您可以在個別檢視上執行其他任務,例如,您可以遮罩某個檢視,或複查檢視的特性。
例如,在 圖 17-6 中,Sheet1 會顯示 Oracle Essbase 特設方格、特設查詢與圖表。您也可以在 Planning 的 Sheet3 上看到相同的物件,不過,我們現在將焦點集中在 Sheet1。對 Sheet1 選取「工作表」節點後,重新整理和工作表資訊選項顯示在文件內容窗格畫面的底部。
圖 17-4 在文件內容中選取工作表節點的 Essbase 臨機操作方格
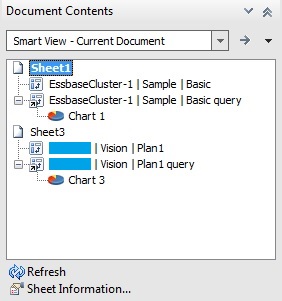
按一下工作表資訊來檢視工作表資訊對話方塊 (圖 17-5),您還可以在其中選擇儲存或刪除工作表或工作簿的中繼資料。
圖 17-5 Essbase 特設方格的工作表資訊對話方塊
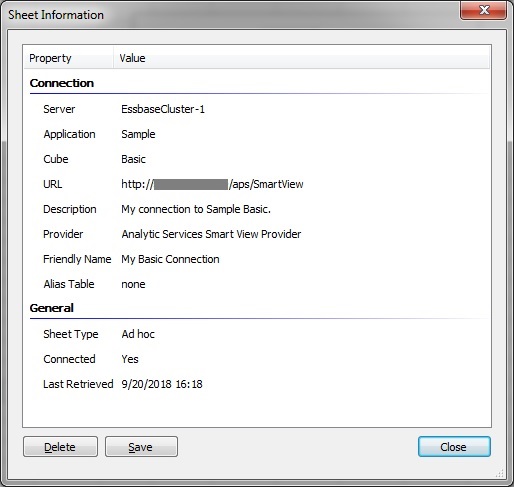
在文件內容中選取物件節點,接著會變更為窗格底部顯示選取、插入新報表物件/控制、重新整理、修改連線,以及刪除選項 (圖 17-6)。
圖 17-6 在文件內容中選取的 Essbase 特設方格
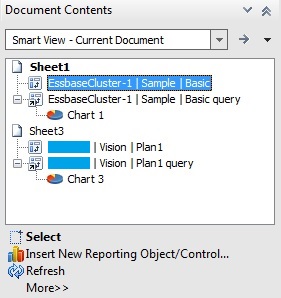
一般而言,內容依 Oracle Smart View for Office 提供者 (Essbase、Oracle Hyperion Financial Management、Oracle Hyperion Planning,以及 Oracle Hyperion Reporting and Analysis) 進行分組。Oracle BI EE 的內容會單獨分組。在包含來自不同資料來源之多重物件的工作簿中,您可以使用文件內容下拉功能表來切換檢視 (如圖 17-7 所示)。
圖 17-7 文件內容下拉功能表中的可用選項
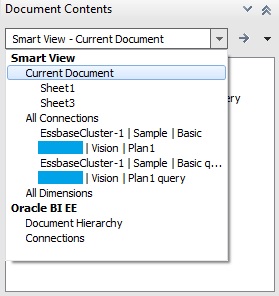
選取所有連線選項,文件內容檢視變更為依提供者排序的物件 (圖 17-8)。
圖 17-8 文件內容中依提供者列出的智慧型檢視提供者內容
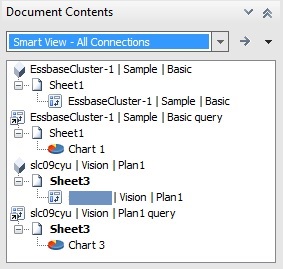
如需智慧型檢視提供者內容,例如規劃或 Essbase 物件,您可按一下文件內容的樹狀結構區域,然後將滑鼠移至某個物件圖示上方,即可檢視連線特性,例如「伺服器」、「應用程式」、「立方體」、「URL」、「提供者」、「POV」以及「別名表」 (如圖 17-9 所示)。特性會根據提供者而有所不同。
圖 17-9 Essbase 特設查詢的連線特性
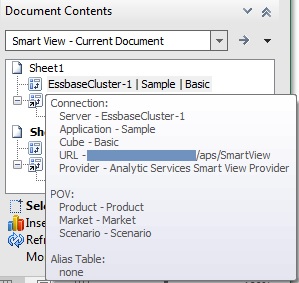
對於 Oracle BI EE 內容,請選取 Oracle BI EE 物件,然後使用文件內容底部的特性連結來啟動檢視特性對話方塊,您可以在其中檢視連線和其他特性 (請參閱圖 17-3)。
對於部分提供者,例如 Essbase 和 Planning 特設,您可以根據特設查詢或者方格物件來插入報告物件 (例如表格原生 Office 圖表)。在文件內容中選取方格或查詢物件,然後選取插入報告物件/控制。將會出現提示,要求您從「表格」或「圖表」中進行選擇:
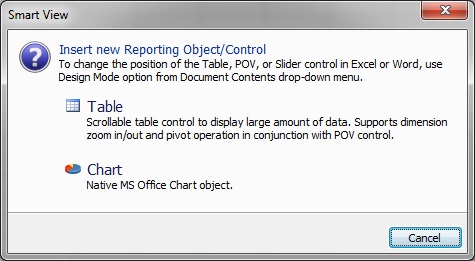
註:
從 Document Contents 窗格插入大型資料集的 3-D 圖表時,Microsoft Office 會消耗大量記憶體並且可能失敗。
為了避免發生這種問題,智慧型檢視會將圖表轉換為 2-D。
對於「智慧型切片」和 Oracle Hyperion Financial Reporting,您可以插入報告物件 (例如,函式方格和滑桿控制)。請參閱下列來取得從文件內容插入這些類型的報告物件的詳細資訊: