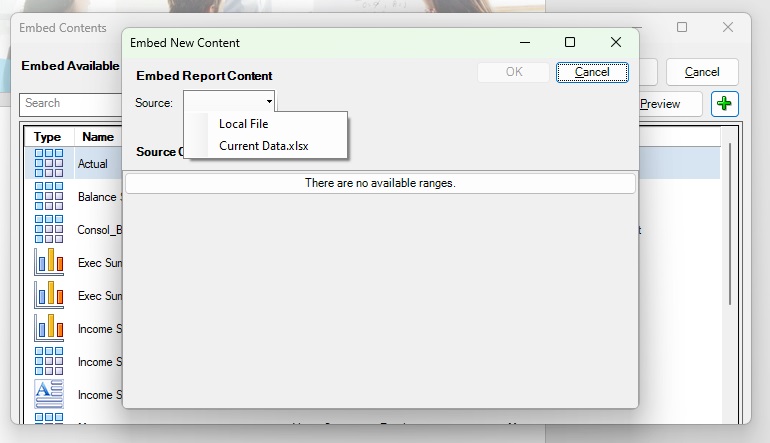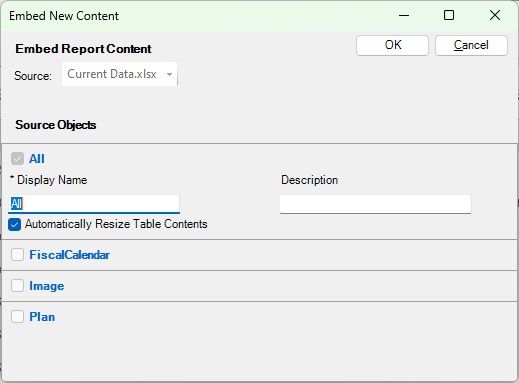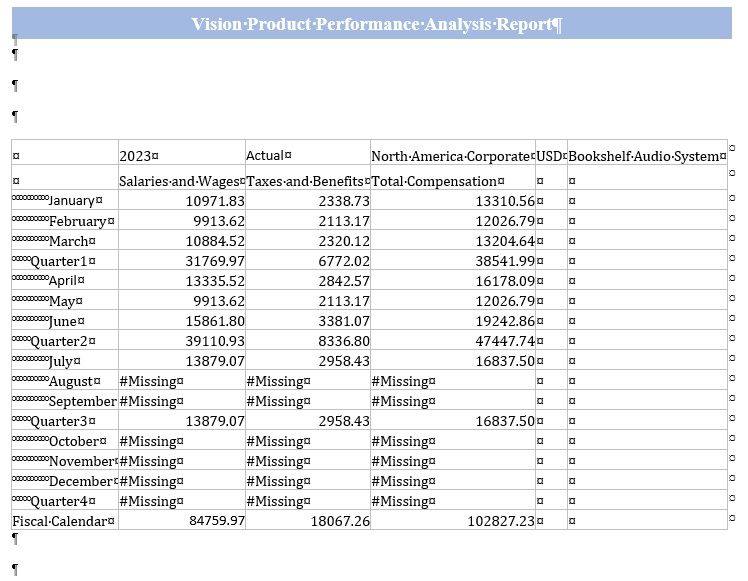從參照檔案新增與內嵌可用內容
在您已於 Excel 參照檔案中定義具名範圍後,便可以將範圍指定為可用內容,然後使用此主題中的程序 (略過使用 Doclet 登錄參照檔案和Doclet 中的內嵌參照檔案內容中所述分成兩個部分的程序),立即將該內容內嵌在您的 Doclet 中。
在此主題中,我們將新增我們於使用 Doclet 登錄參照檔案中所使用 Excel 檔案的可用內容。在該案例中,我們已新增一個具名範圍作為可用內容。但是,在該 Excel 檔案中,還有其他四個具名範圍可以新增成為可用內容在此程序中,我們將從該 Excel 參照檔案中新增具名範圍作為可用內容,然後內嵌具名範圍。
不論您是將內容內嵌至 Word 或是 PowerPoint Doclet,此主題中所述的程序都是相同的。
若要將參照檔案的內容新增至 Doclet,然後內嵌該內容,請執行下列動作: