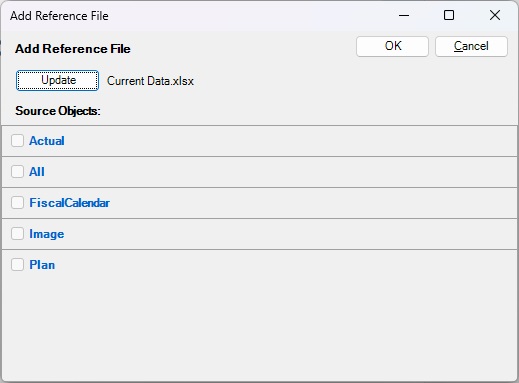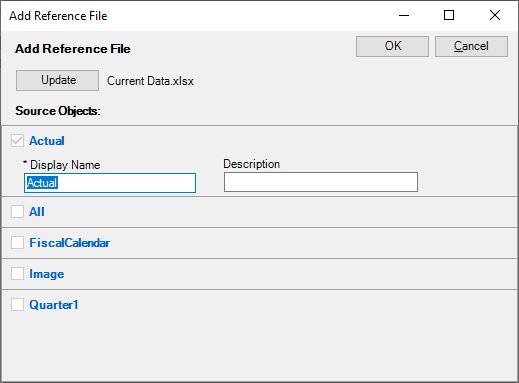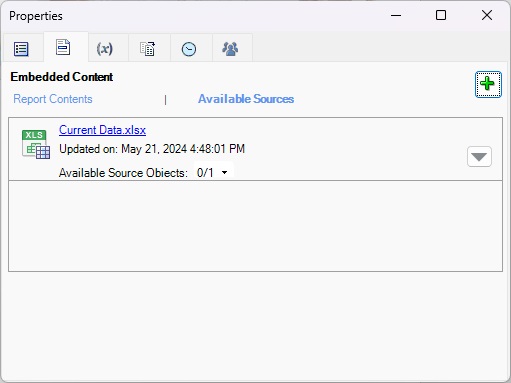將參照檔案登錄 Doclet
使用簽出的 Doclet 登錄參照檔案有兩部分處理程序,然後在整個 Doclet 中,視需要個別內嵌可用的內容。
本主題中的程序涵蓋使用簽出的 Doclet 登錄參照檔案的內容。請參閱在 Doclet 中內嵌參照檔案內容,以瞭解從登錄的參照檔案內嵌內容的相關指示。
註:
開始之前,您應該使用 Excel 的「名稱管理員」功能,先在目標參照檔案中建立範圍,如定義參照檔案中的具名範圍中所述。執行此主題中的步驟時,應關閉 Excel 檔案。
您也可以登錄可用的內容,然後在某程序中內嵌內容。如需詳細資訊,請參閱從參照檔案新增與內嵌可用內容。
若要將參照檔案登錄 Doclet,請執行下列動作: