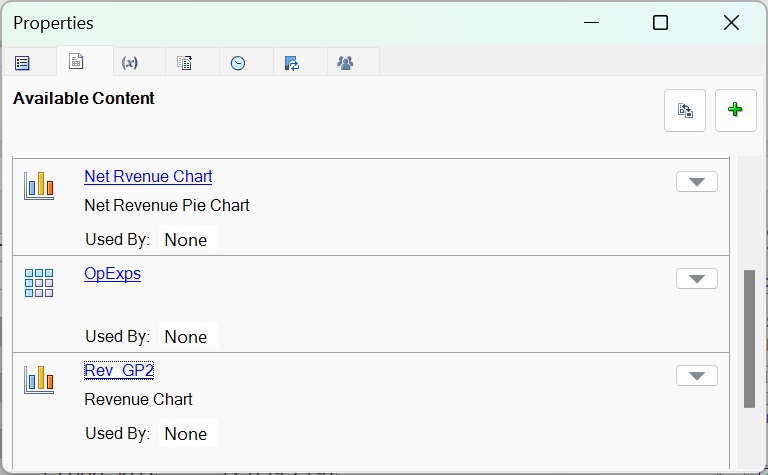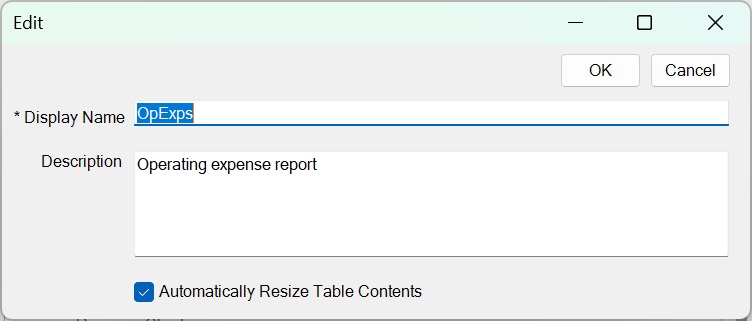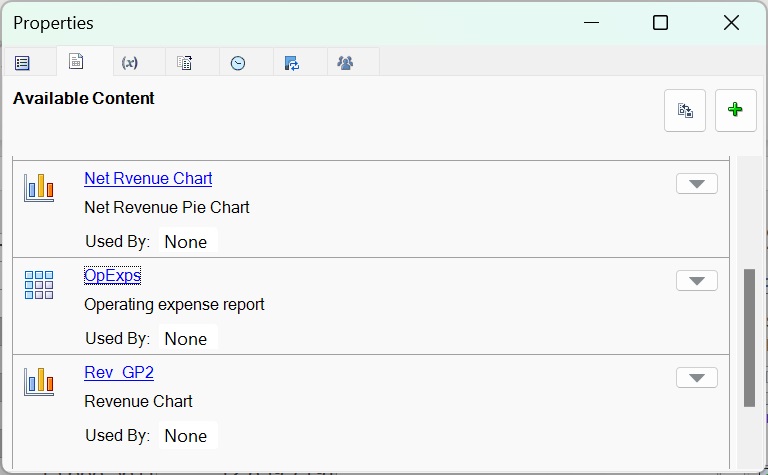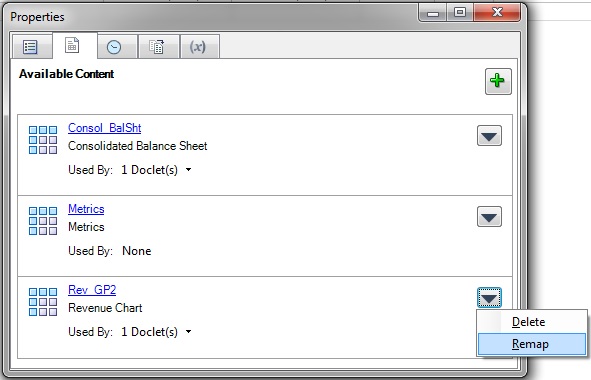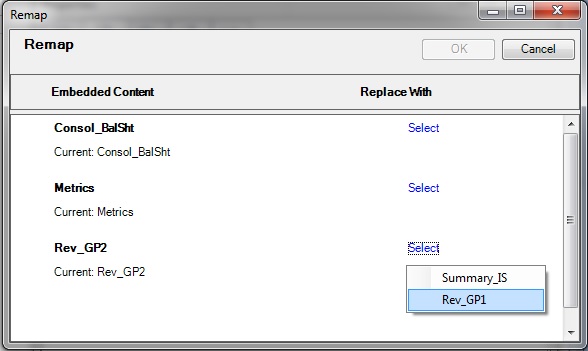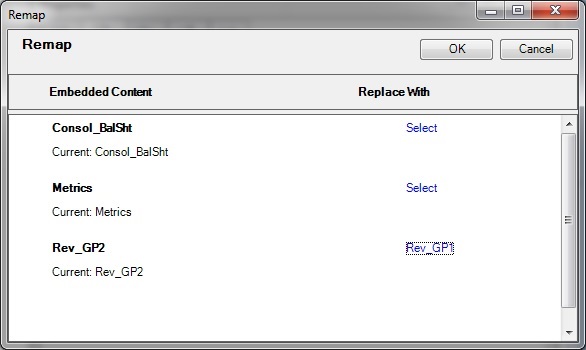更新 Excel 格式的參照 Doclet 內容及特性
本主題僅適用於 Excel 格式的參照 Doclet。
Excel 格式參照 Doclet 的作者與核准者可在編寫階段更新及修改參照 Doclet 中的可用內容。
例如,您可以重新整理資料或重新設定內容的格式。或者,您可能會發現您之前定義的可用內容需要重新對映至參照 Doclet 內的不同報表內容。當 Doclet 來源經過更新,或具名範圍被重新命名或刪除,或是之前選取錯誤的內容時,便可能需要這麼做。
註:
-
開始此項程序之前,請確認已起始撰寫階段。
-
若要更新報表格式的內容,請使用 Narrative Reporting Web 介面。
若要更新參照 Doclet 內容,請執行下列動作: