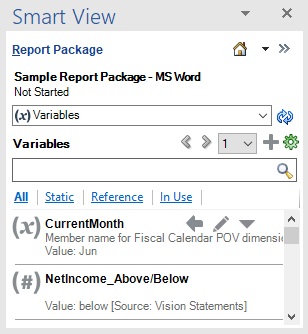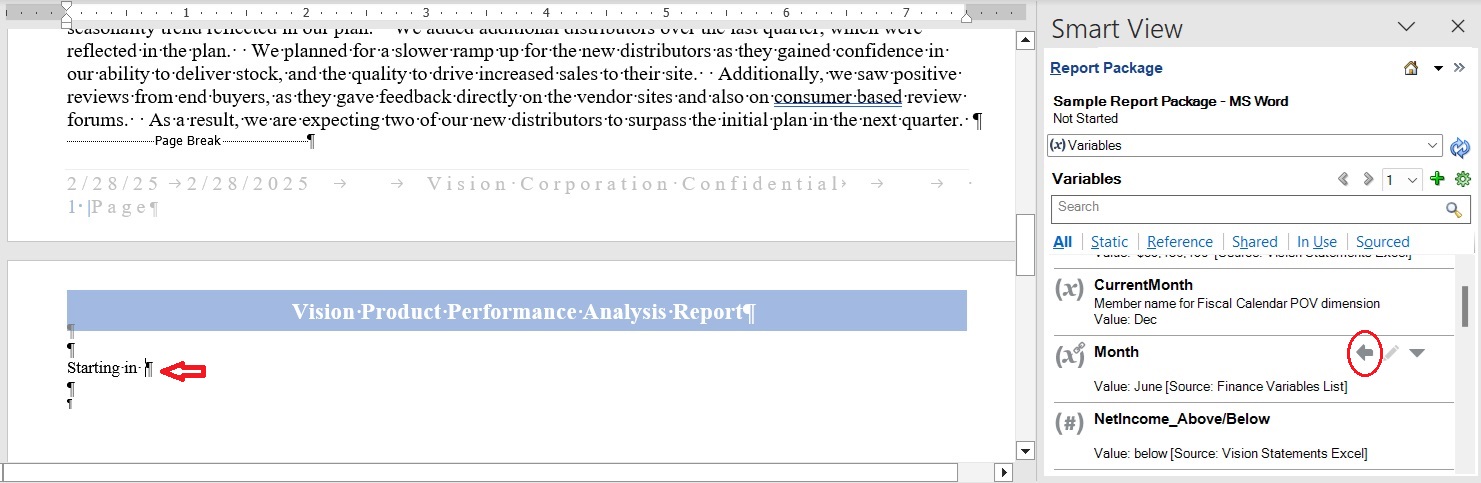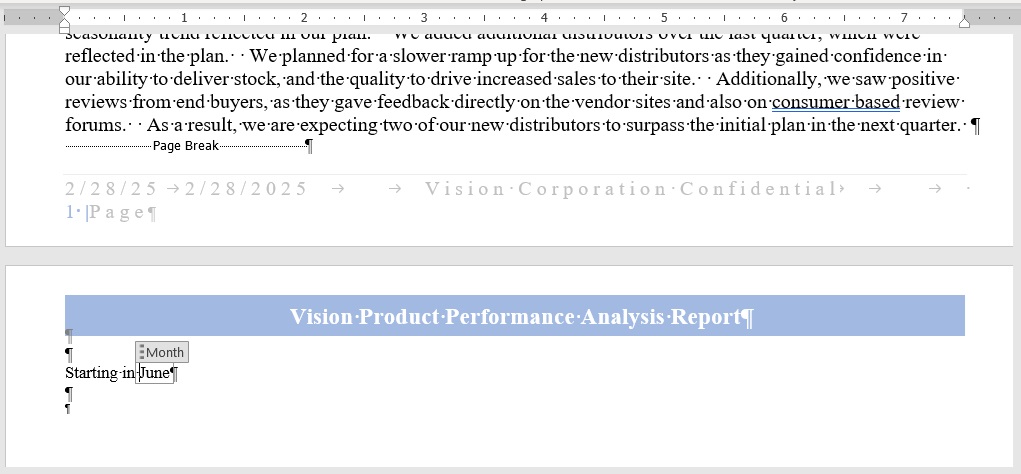在 Doclet 中插入變數
在建立並簽入靜態與參照變數,或共用變數與報表套件建立關聯之後,這些變數即可供作者在 Word 或 PowerPoint Doclet 的標頭、表格、儲存格或段落中使用,或在 Excel Doclet 儲存格中使用。
註:
-
Oracle 建議將插入至個別 Doclet 的變數數目限制為大約 250 個。如果 Doclet 包含超過 250 個變數,則您可能會遇到簽入 Doclet 的處理時間變長,或者在某些情況下無法簽入 Doclet。
-
在 32 位元版本的 Office 365 上使用 Oracle Smart View for Office 和 Narrative Reporting 擴充功能時,從「變數」面板將變數插入至 PowerPoint Doclet 時,可能會發生間歇性問題。請參閱在 Smart View for PowerPoint 使用變數以解決此問題。
若要將變數插入 Doclet,請執行下列動作: