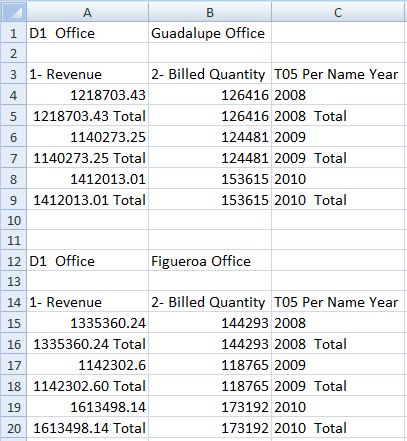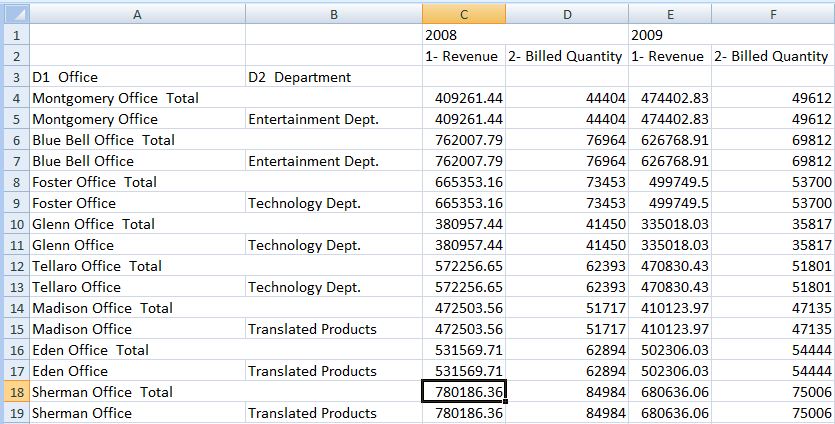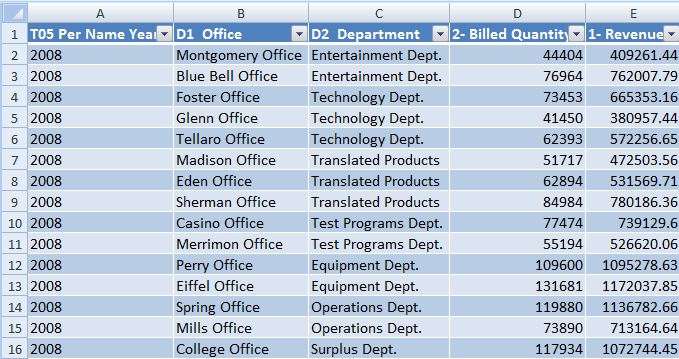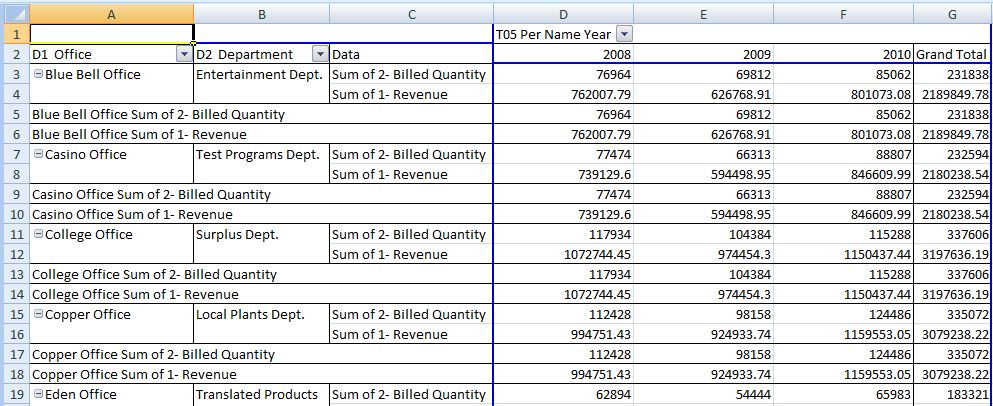插入表格和樞紐分析表
可以插入的最大列/欄數需視您使用的 Excel 版本而定。請參閱 Microsoft Excel 說明文件,瞭解工作表大小限制。
插入表格或樞紐分析表的步驟如下:
您可以編輯表格與樞紐分析表 (如編輯 Oracle BI EE 中建立的檢視中所述)。
註:
將包含內嵌樞紐分析圖表的樞紐分析表插入至智慧型檢視時,不會匯入內嵌樞紐分析圖表。您可以使用 Excel 並根據插入的 Excel 樞紐分析表來建立樞紐分析圖表,或者使用 Oracle Business Intelligence Answers 來建立新圖表檢視,然後使用智慧型檢視來插入該檢視。
-
若要根據插入的原生 Excel 樞紐分析表建立樞紐分析圖表,請完成下列步驟:
-
在智慧型檢視中,按一下 Excel 樞紐分析表,然後選取 Excel 選項功能區。
-
從工具群組中,按一下樞紐分析圖按鈕。
-
在插入圖表中選取圖表樣式,然後按一下確定。
-
-
若要建立和插入個別圖表檢視,請執行下列動作:
-
在 BI Answers 中,建立新的個別圖表檢視物件。
-
在 Office 應用程式中,使用智慧型檢視來插入新建立的圖表檢視。
-