插入表格和樞紐分析表
可以插入的最大列/欄數需視您使用的 Excel 版本而定。請參閱 Microsoft Excel 說明文件,瞭解工作表大小限制。
插入表格或樞紐分析表的步驟如下:
- 將游標放在 Excel 工作表、PowerPoint 投影片或 Word 頁面中想要開始表格或樞紐分析表的位置。
- 在智慧型檢視面板的目錄樹狀結構中,於表格或旋轉表上按右鍵。
- 選取下列其中一項:
-
插入 ─ 選取的表格檢視或旋轉表檢視,會以在 Oracle Analytics Cloud 中所定義的格式插入。請參閱圖 31-3 與圖 31-4
如果為 Oracle Analytics Cloud 中的表格或旋轉表定義提示,就會顯示提示選取器對話方塊,讓您選取要顯示的資料 (否則會直接插入表格或旋轉表)。初次插入之後,您可以按 Oracle Analytics Cloud 功能區中的編輯提示圖示來編輯提示。請參閱使用提示以取得詳細資訊。
如果為表格或旋轉表定義頁面提示 (Oracle Analytics Cloud 中的檢視提示),您可以按 Oracle Analytics Cloud 功能區中的編輯頁面提示圖示來編輯它們。請參閱使用頁面提示。
圖 31-3 以 Oracle Analytics Cloud 的格式插入為表格的表格檢視
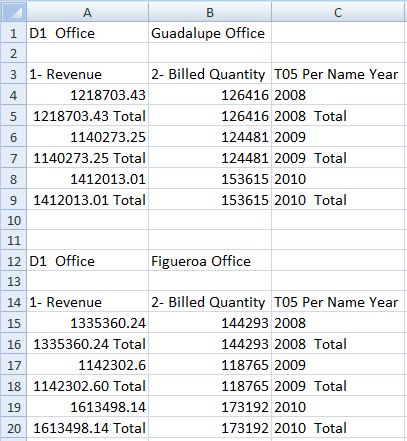
圖 31-4 以 Oracle Analytics Cloud 的格式插入為旋轉表的旋轉表
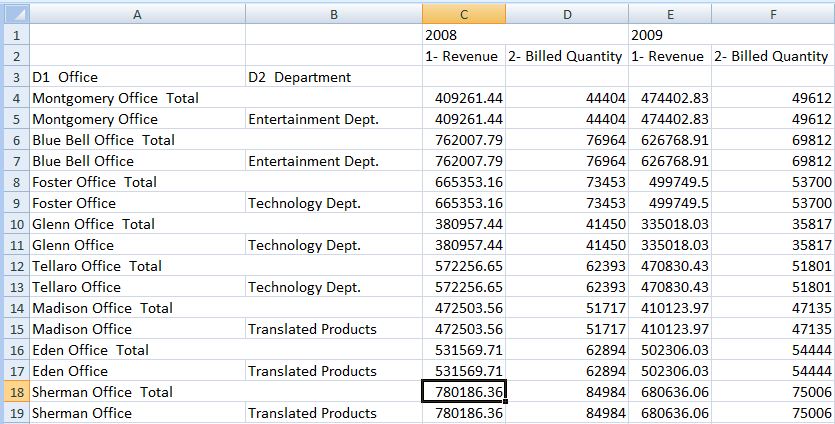
在 Oracle Smart View for Office 用戶端中,表格會以方格形式顯示。
-
作為 Excel 表格插入 (僅限表格檢視) — 會將選取的表格檢視插入為 Excel 表格。會將頁面提示邊緣和區段邊緣的欄 (如果存在) 移至表格最上方作為下拉標題。若要使用 Excel 操作來篩選、定義公式、排序以及執行其他 Excel 任務,請選取此選項。
將表格檢視插入為 Excel 表格時,會無法使用在 Oracle Analytics Cloud 中定義的提示。
選取的表格會插入工作表中。
圖 31-5 插入為 Excel 表格的表格檢視部分
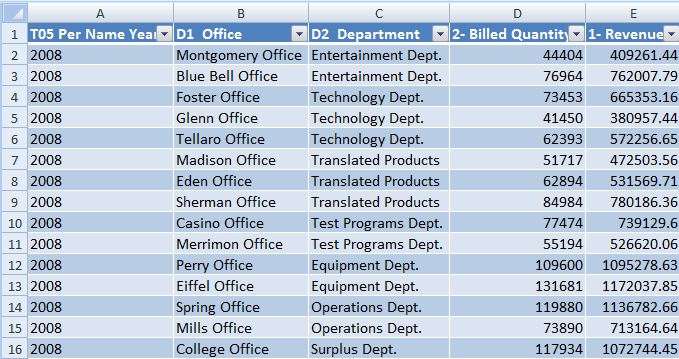
-
作為 Excel 樞紐分析表插入 (僅限樞紐分析表檢視) — 選取的樞紐分析表檢視會插入作為 Excel 樞紐分析表。會將頁面邊緣和區段邊緣的欄 (如果存在) 對映至報表篩選條件區域,將測量邊緣的欄移至值區域。若想要執行進一步的分析,例如聚總、樞紐分析、鑽研、排序以及篩選,請選取此選項。
選取的表格或樞紐分析表會插入工作表中。請參閱圖 31-6。
備註:
-
將旋轉表檢視插入為 Excel 旋轉表時,會無法使用在 Oracle Analytics Cloud 中定義的提示。
-
當您使用 Excel 樞紐分析表檢視時,僅支援具有數值資料類型之測量欄的檢視。
-
每個 Excel 工作表只能有一個 Excel 樞紐分析表檢視。此外,Excel 樞紐分析表檢視一律會插入至新工作表中。無論您是否使用單一資料來源連線或多重連線,這都是預期的行為。
圖 31-6 插入為 Excel 樞紐分析表的樞紐分析表
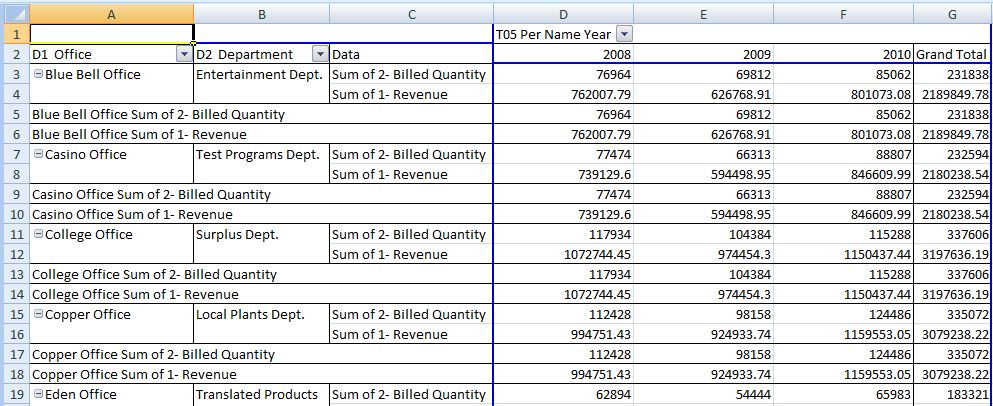
-
-
您可以編輯表格與樞紐分析表 (如在 Oracle Analytics Cloud 中編輯分析中所述)。