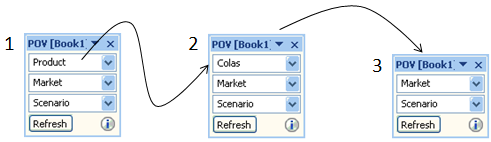從 POV 工具列選取成員
POV 是資料來源連線中維度的預設起點。
您可以從 POV 工具列中為要包含在方格中的維度選取成員與篩選條件,並將成員移入與移出方格。
修改的 POV 只會套用至選取的工作表。在工作簿的現有工作表及任何新的工作表中,將不會套用修改的 POV。
每個連線只能與一個 POV 關聯。不過與工作簿內不同工作表連線的同一個連線可以有不同的 POV。
POV 的管理方式如 POV 管理員中所述。
註:
Oracle Hyperion Financial Management 依預設會顯示「使用者檢視點」。如需相關資訊,請參閱 Oracle Hyperion Financial Management 使用者手冊。
若為 Oracle Essbase 及 Narrative Reporting 的連線,請參閱顯示 POV 工具列。
將 POV 工具列的成員與維度放在方格上
若要從 POV 工具列選取維度和成員,請執行下列動作:
註:
從 Oracle Smart View for Office 11.1.2.5.520 開始,當連線到重複的成員資料庫時,根據預設,僅成員名稱應該顯示在 POV 中。不過,對於儲存在 11.1.2.5.510 以及更早版本的 Smart View 中的活頁簿,限定成員名稱顯示在 POV 中。若要變更 POV 中的成員名稱顯示,請從 POV 開啟成員選擇對話方塊,然後按一下確定。
範例 7-1 範例 POV 使用
圖 7-2 在下列狀況下會從左到右顯示 POV。
-
Product、Market 和 Scenario 是 POV 中的開始維度。
-
已選取 Colas 做為產品成員。
在成員選擇對話方塊中,您可以對 POV 選取超過 5000 個成員。不過,請注意,POV 工具列只顯示前 5000 個選取的成員。
雖然 POV 中一次只會顯示一個維度成員,請注意在成員選擇中,針對 POV 維度的下拉清單,最多可選取 5000 個成員。藉由針對維度按一下下拉箭頭,您選取的成員可在 POV 中存取。
-
Colas 已移至方格 (而且它可以移回 POV 工具列),因此 POV 中只留下 Market 與 Scenario。
圖 7-2 POV — 使用 pov2